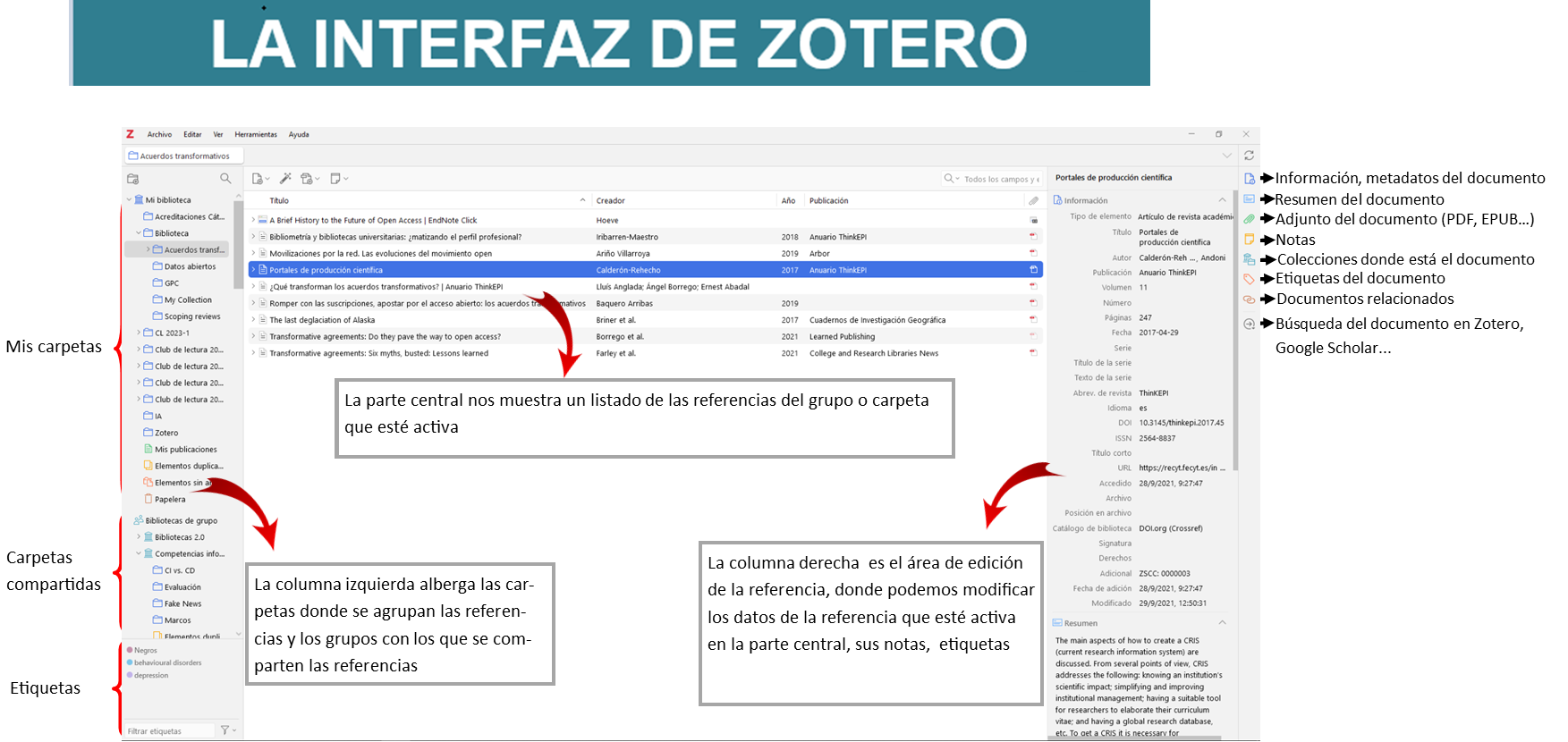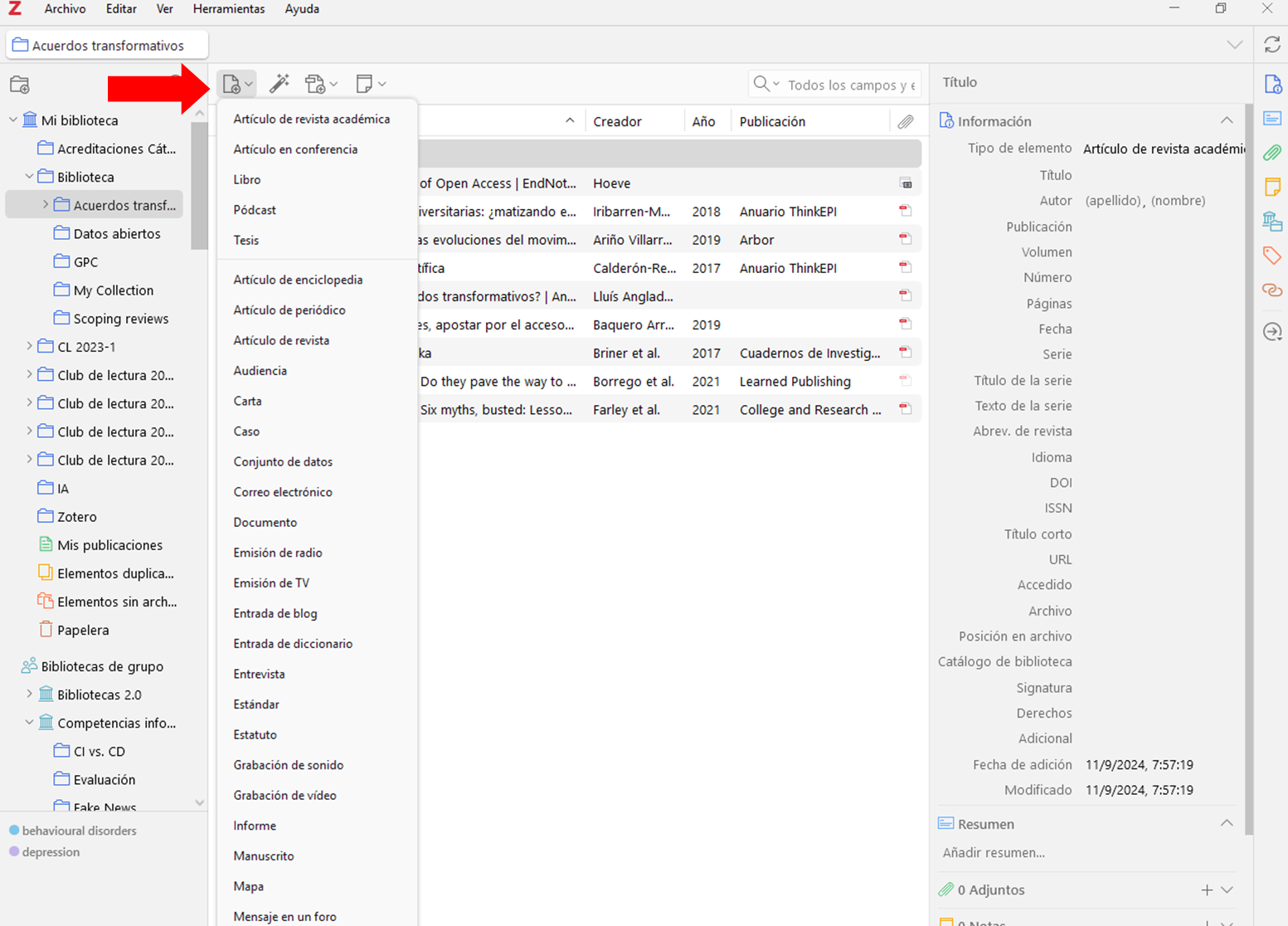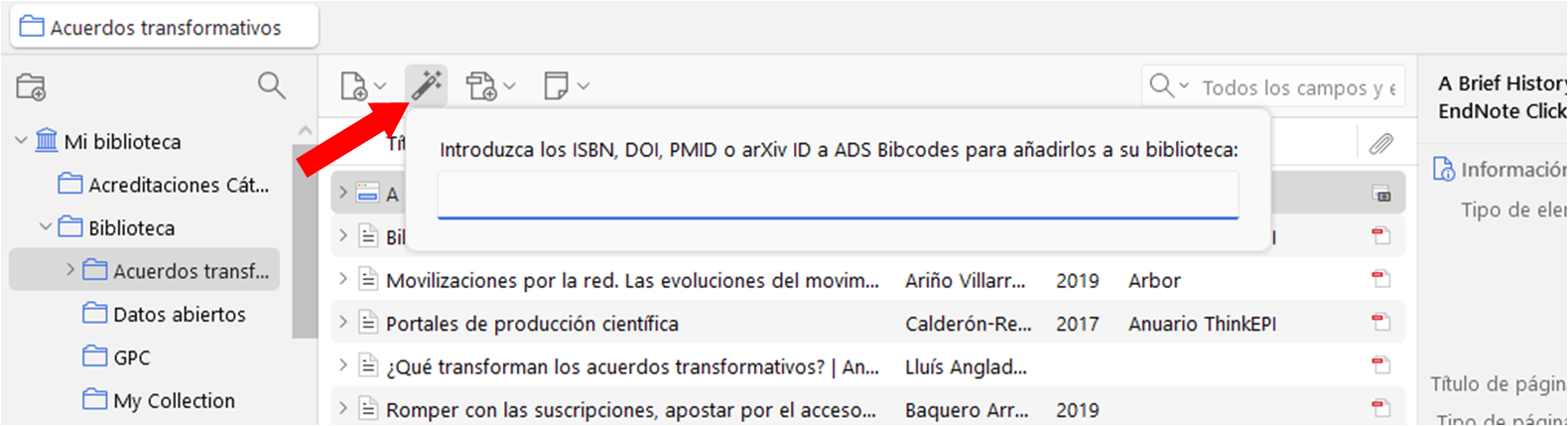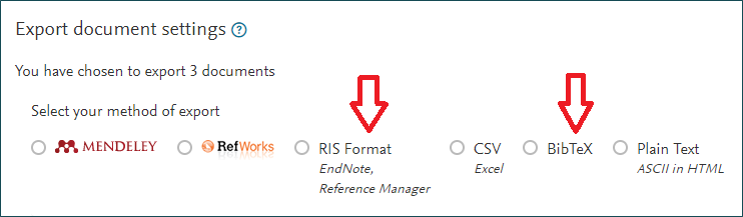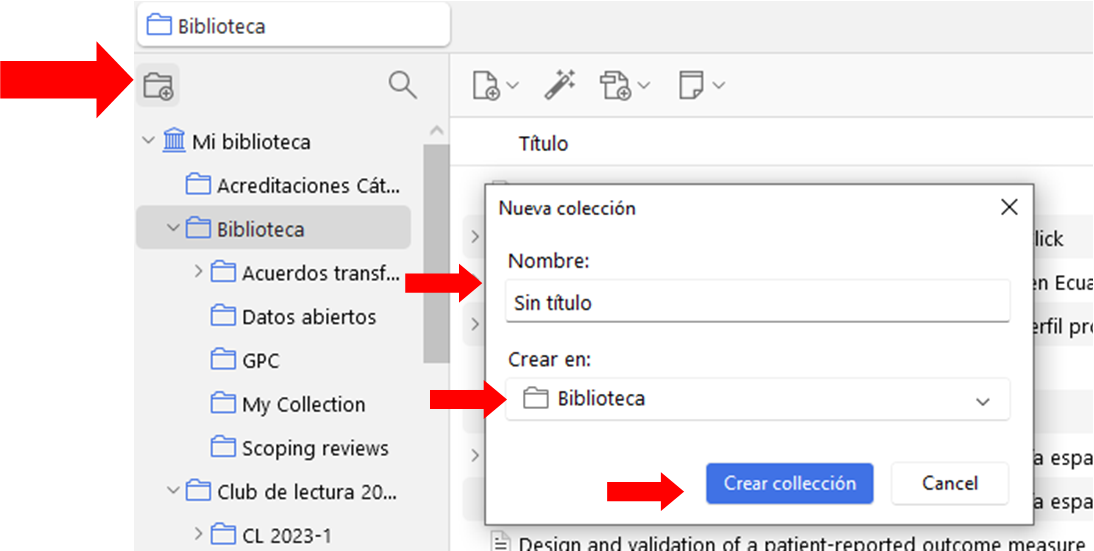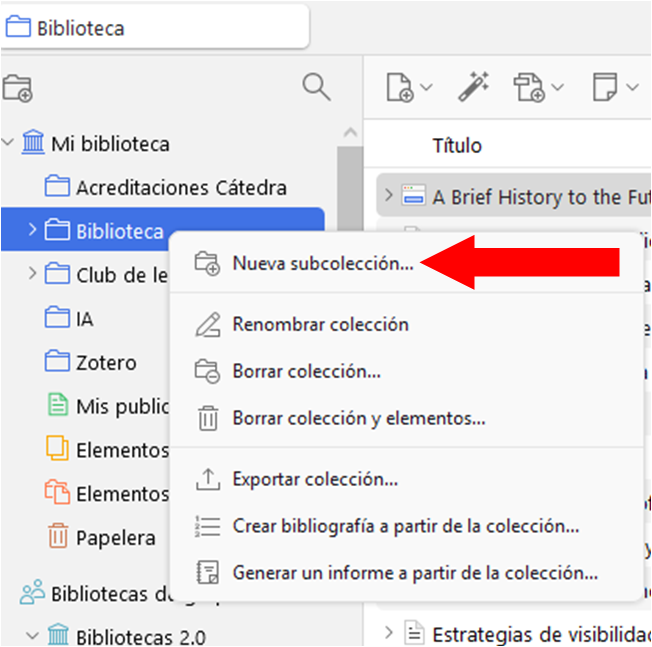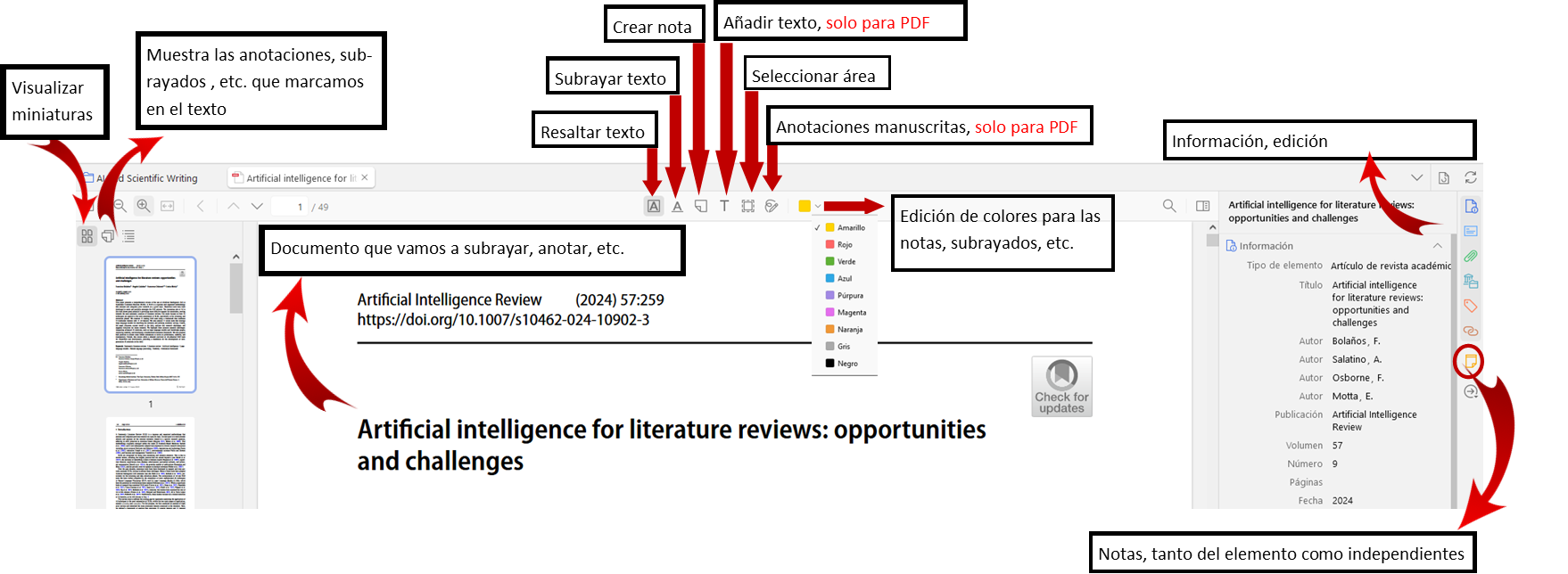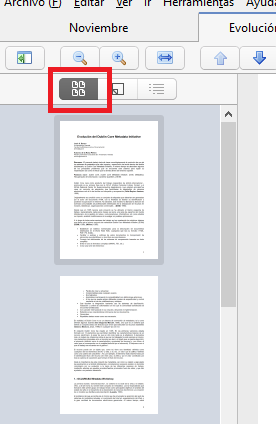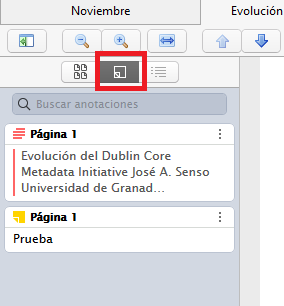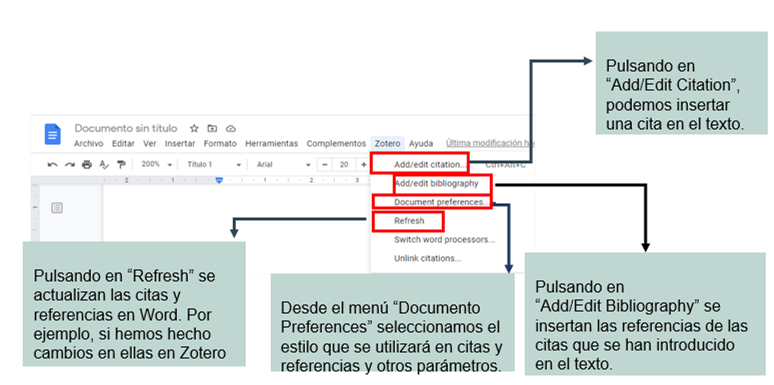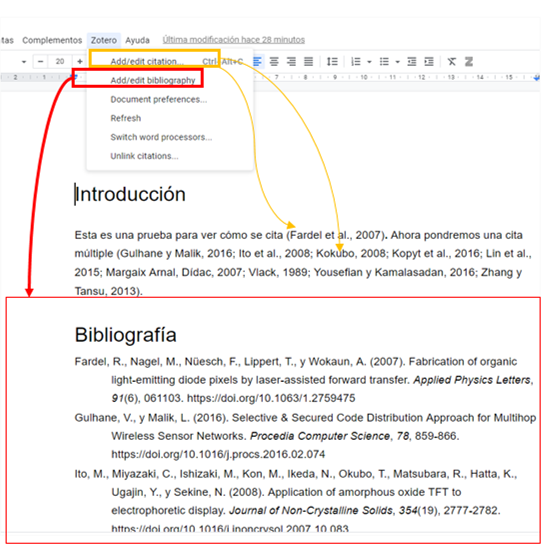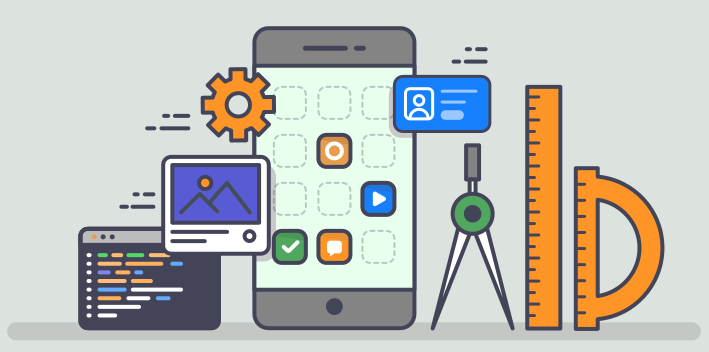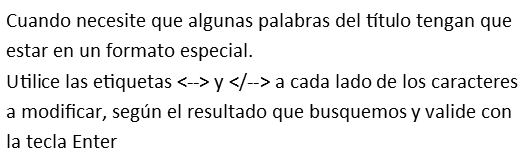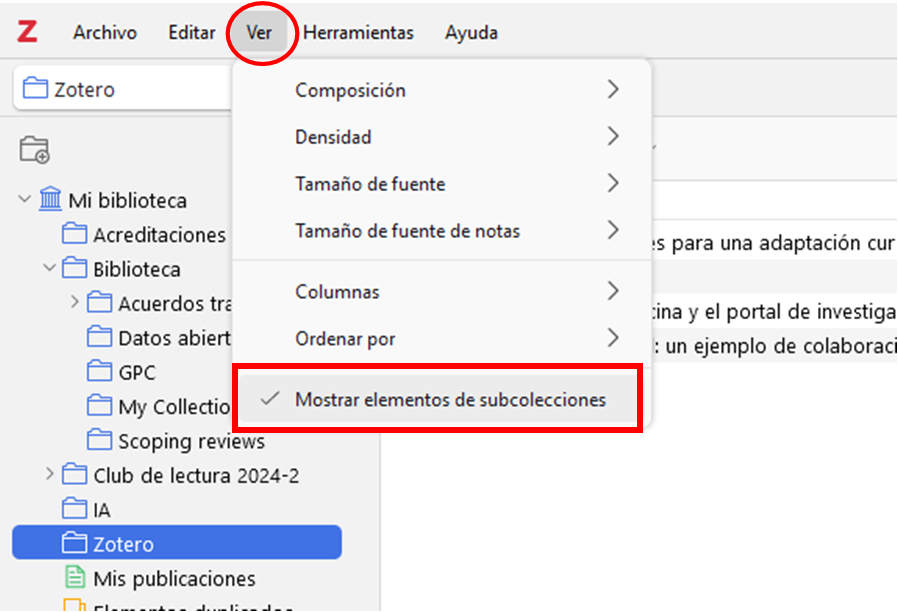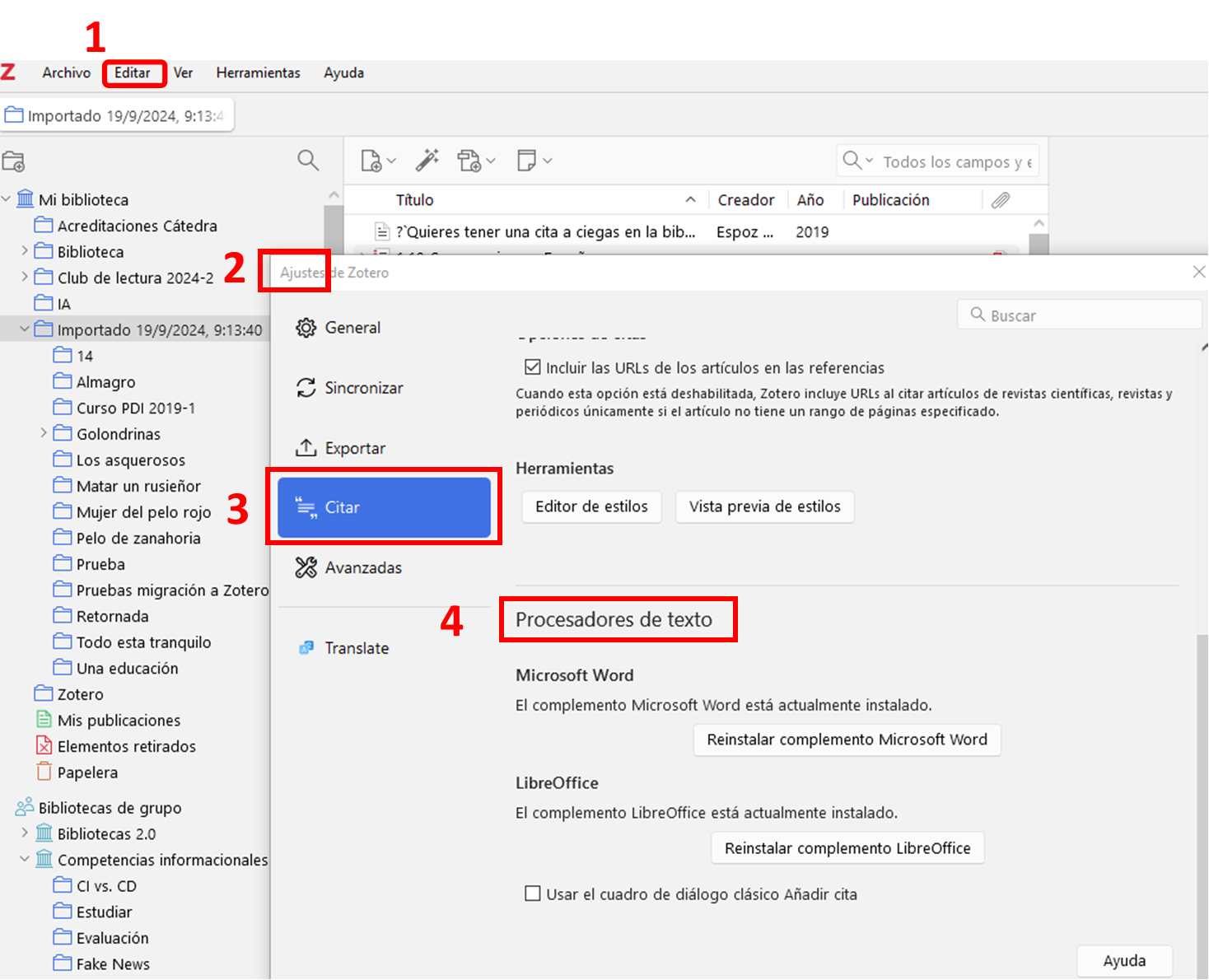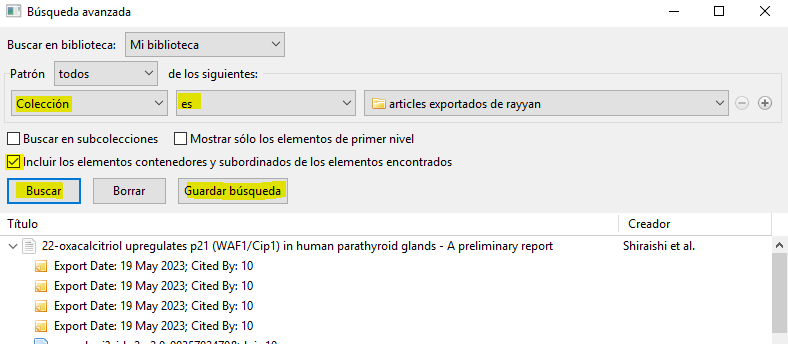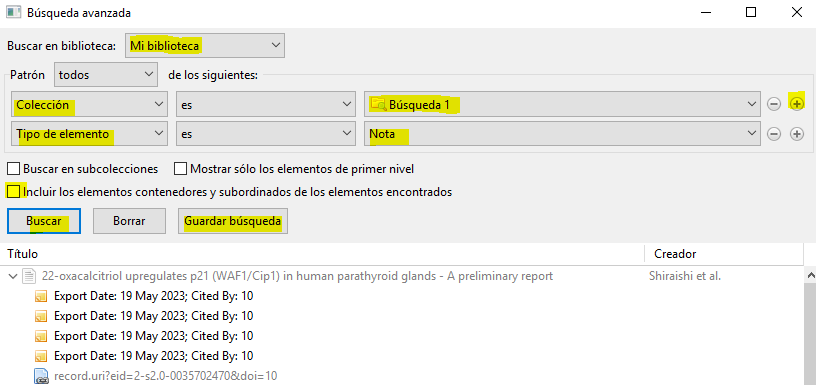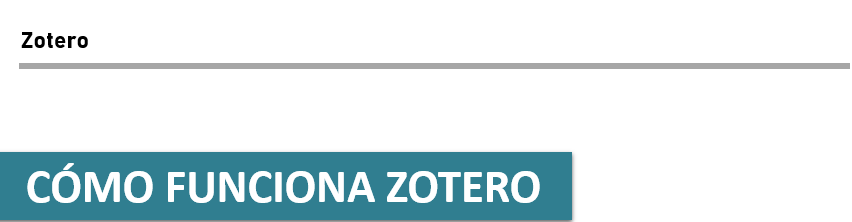
 Zotero trabaja con un programa de escritorio llamado Zotero. Con Zotero almacenamos las referencias, las organizamos y, posteriormente, las utilizaremos en nuestros trabajos.
Zotero trabaja con un programa de escritorio llamado Zotero. Con Zotero almacenamos las referencias, las organizamos y, posteriormente, las utilizaremos en nuestros trabajos.Zotero guarda nuestras referencias y PDF, EPUB... en la nube. Se sincroniza cada vez que lo solicitemos o cuando abrimos o cerramos el programa.
Independientemente del ordenador, Tablet o Smartphone que utilicemos, al logearnos en Zotero siempre tendremos la última versión de nuestra base de datos de referencias bibliográficas.
Inicio
Qué es Zotero Cómo funciona ZoteroRegistro e instalación
¿Es necesario crear una cuenta? Crear una cuenta Instalación de Zotero Instalar Zotero ConnectorSincronizar
¿Por qué es necesaria la sincronización? SincronizaciónInterfaz
La interfaz de Zotero Barra de herramientas ColumnasAlmacenar
Almacenar referencias en Zotero Manualmente Arrastrando y soltando PDFs Usando Zotero Connector Por identificador Con un fichero de intercambioOrganizar
Introducción Creación de carpetas Carpetas por defecto Añadir referencias a una colección Creación de subcarpetasEditar adjuntos
El editor de adjuntos Menú izquierdo Abrir el documento en el editor Menú central La interfaz Menú derechoCitar y referenciar
Introducción Plugins para procesadores de texto Citar y referenciar en Google Drive Citar y referenciar en WordUtilidades
Migración de Mendeley a Zotero Cómo crear grupos Visualización Escaneo RTF Ocultar las carpetas por defecto Búsquedas avanzadasCréditos y contacto
Créditos y licencia Datos de contacto ¿Algún comentario o sugerencia?FAQs
Corregir apellidos Saber en qué carpetas está una referencia Dónde encontrar los plugins Cambiar cuenta de correo Complementos recomendados Añadir o quitar elementos en columna central No lee los datos al importar un PDF Como ir del bloc de notas al documento Cursiva, negrita, superíndice y subíndice Mostrar elementos de subcolecciones Problemas con el complemento de Word Importación masiva de elementos con RIS Problemas con Zotero Connector Caducidad de la papelera Marcar artículos con texto, color y emoji Tíulos en mayúsculasEn principio, se puede empezar a utilizar Zotero sin necesidad de registrarse. No obstante, la creación de una cuenta permite que los elementos de la biblioteca se almacenen en la nube y se sincronicen en cualquier ordenador que estemos utilizando (una vez introducido usuario y contraseña). Esto nos evita depender de un solo ordenador y nos permite estar siempre actualizados.
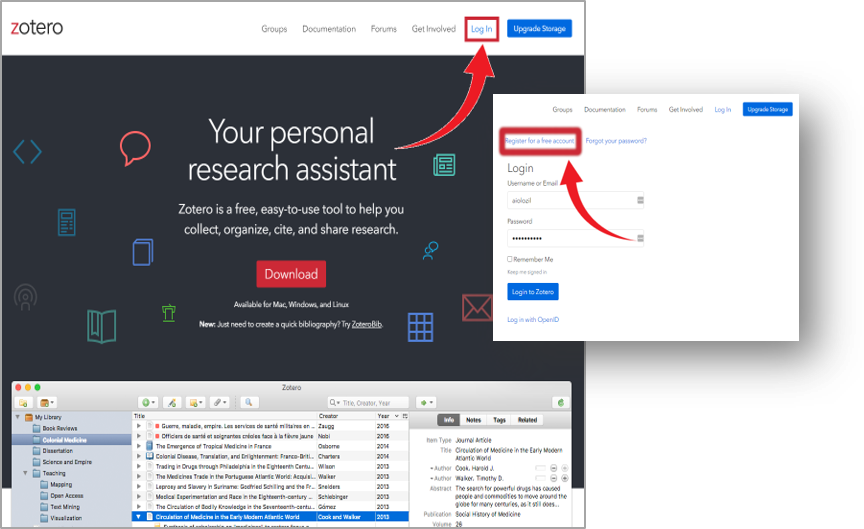
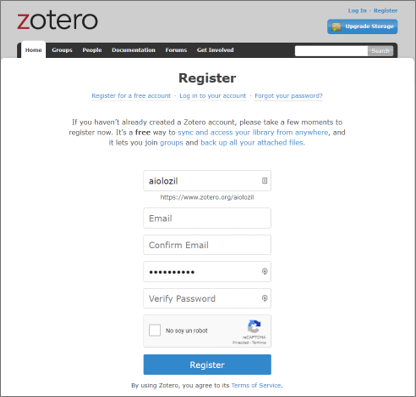
Al final del paso anterior aparecerá este mensaje que informa de que se mandará un mail a la dirección de correo suministrada para realizar la verificación de cuenta:

Debemos ir, pues, a la cuenta de correo, donde encontraremos el siguiente mensaje:
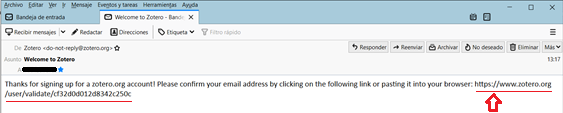
Pulsamos en la dirección que nos indica y nos llevará a la siguiente pantalla, donde nos dice que la cuenta de correo ha sido verificada con éxito:
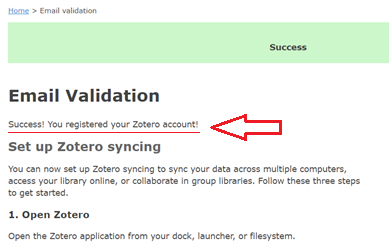

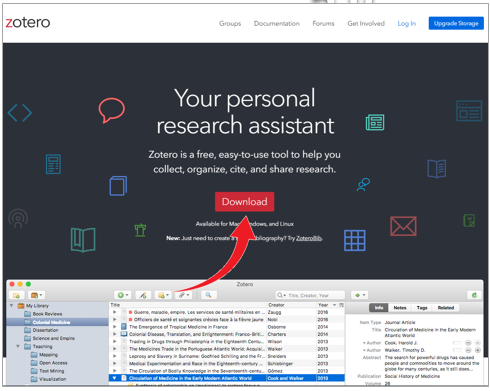
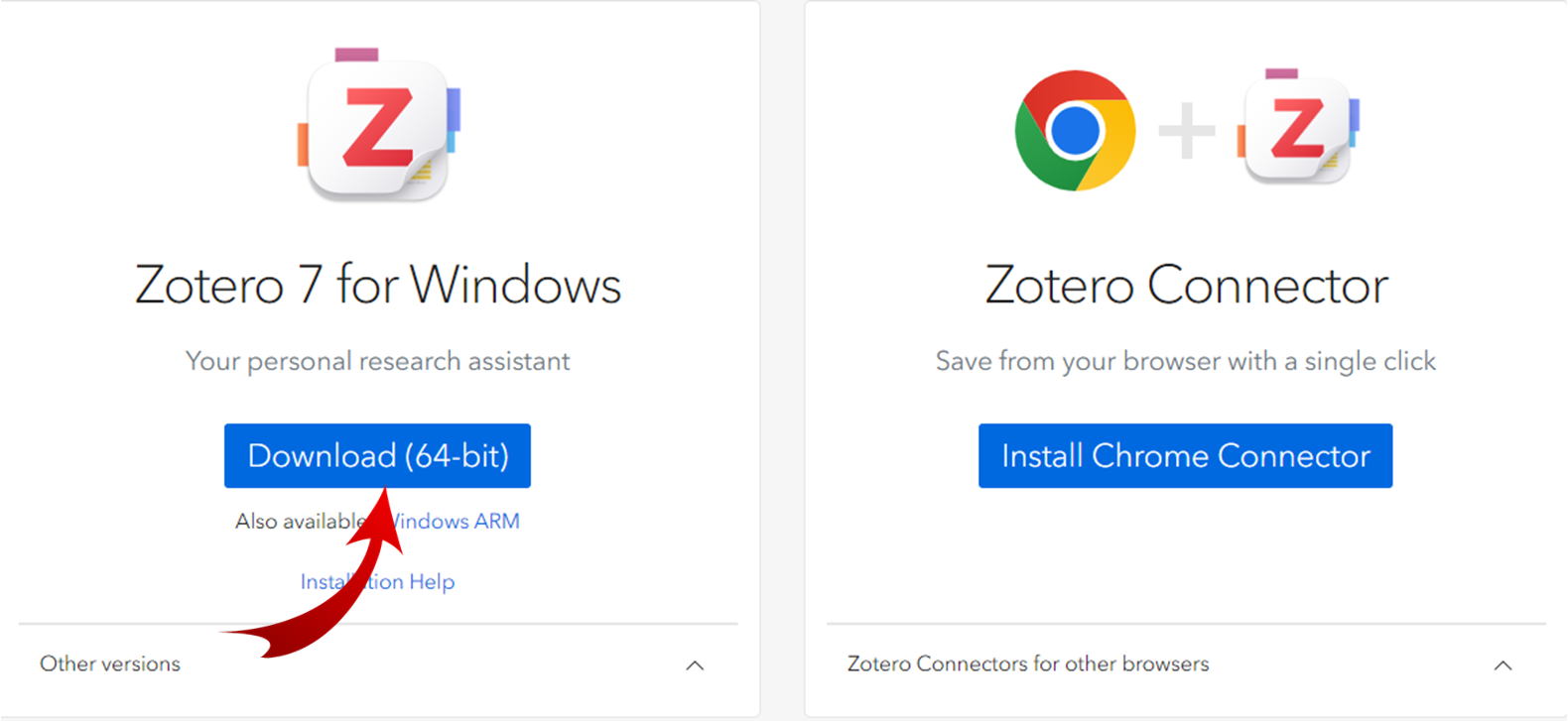
Lo ejecutamos y ya tenemos instalado Zotero, el programa de escritorio con el que trabajamos en Zotero.
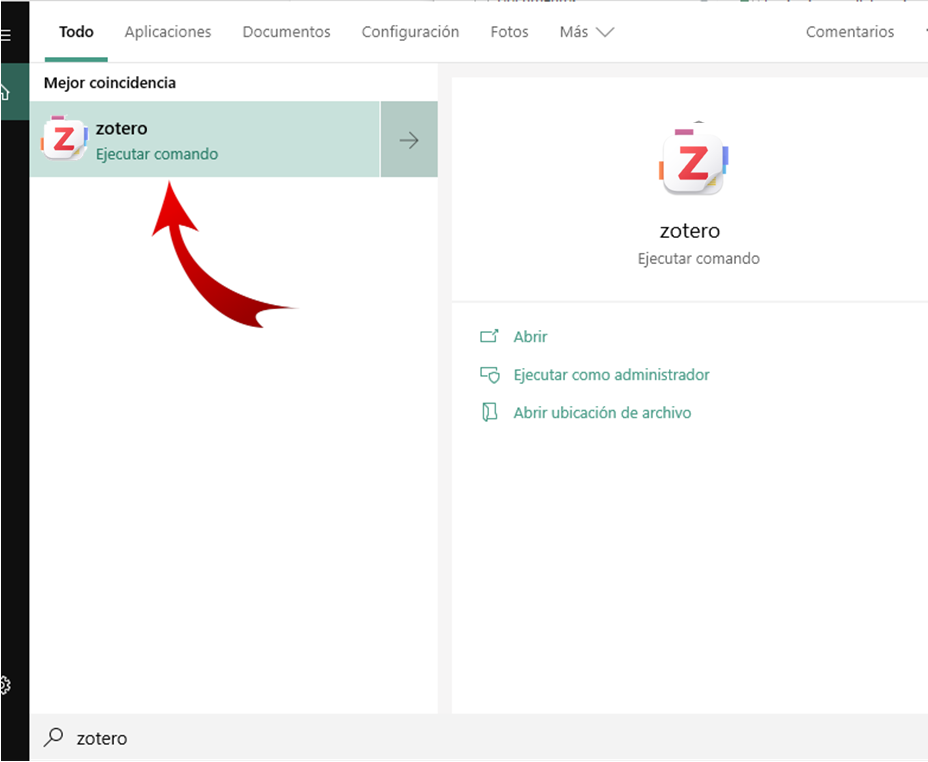
Ya tenemos instalado e iniciado Zotero y podemos empezar a trabajar.
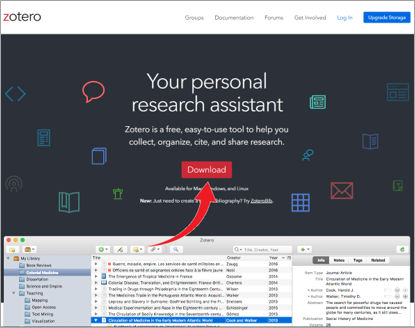
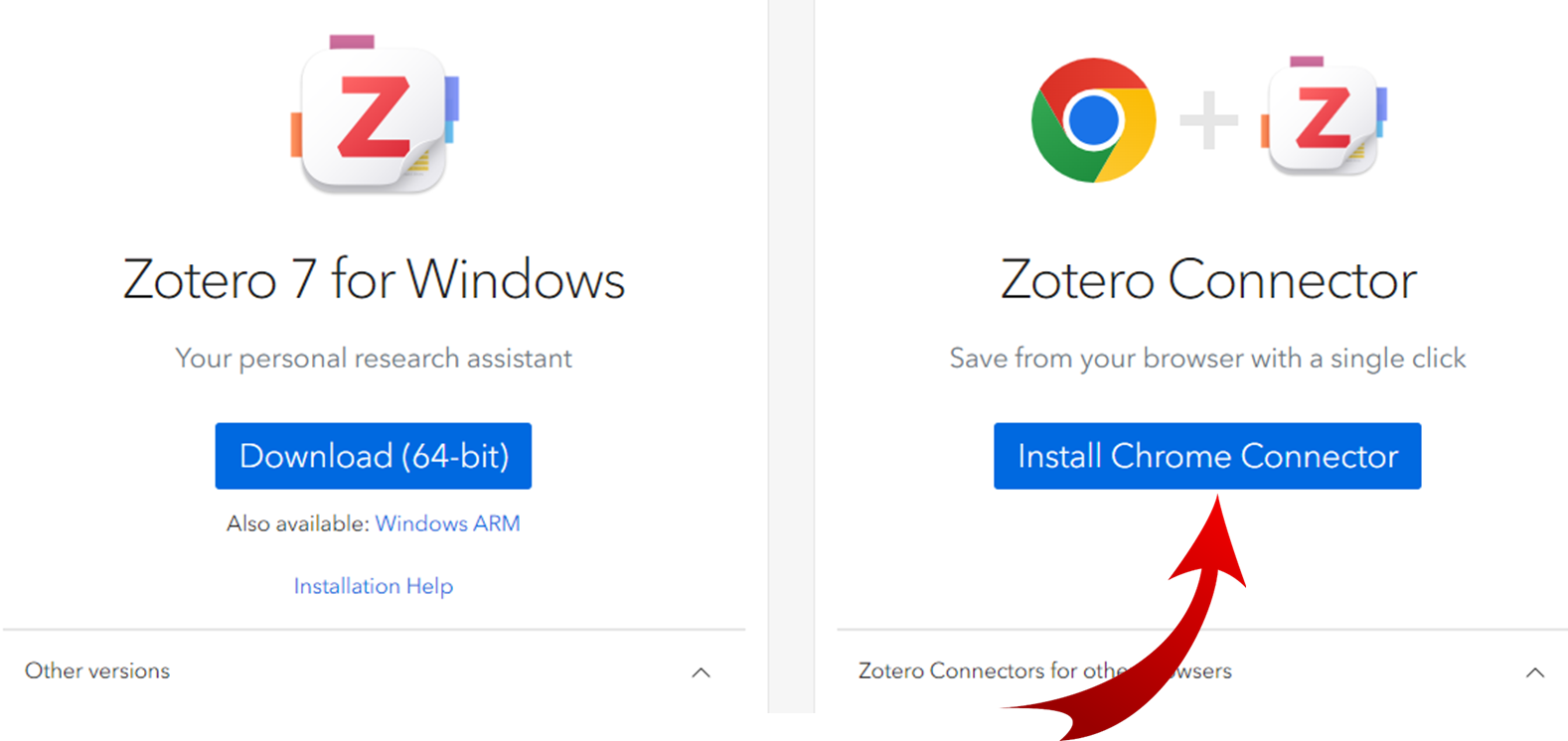
Ya tenemos instalado Zotero Connector, que nos permitirá, entre otras cosas, capturar la referencia de lo que tenemos en pantalla
-
Desplegar la pestaña Editar y abrir Ajustes, allí seleccionar la pestaña Sincronizar.
-
Ingresar nombre de usuario y contraseña de Zotero.
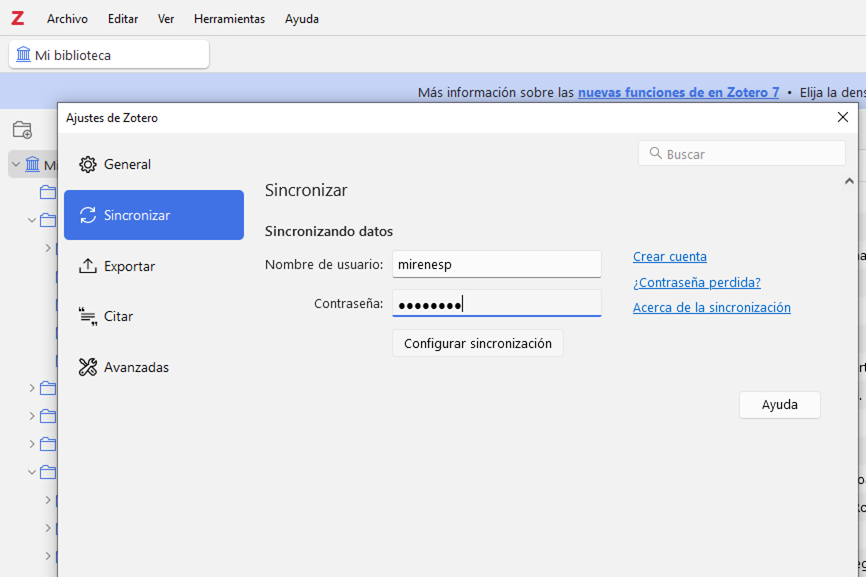
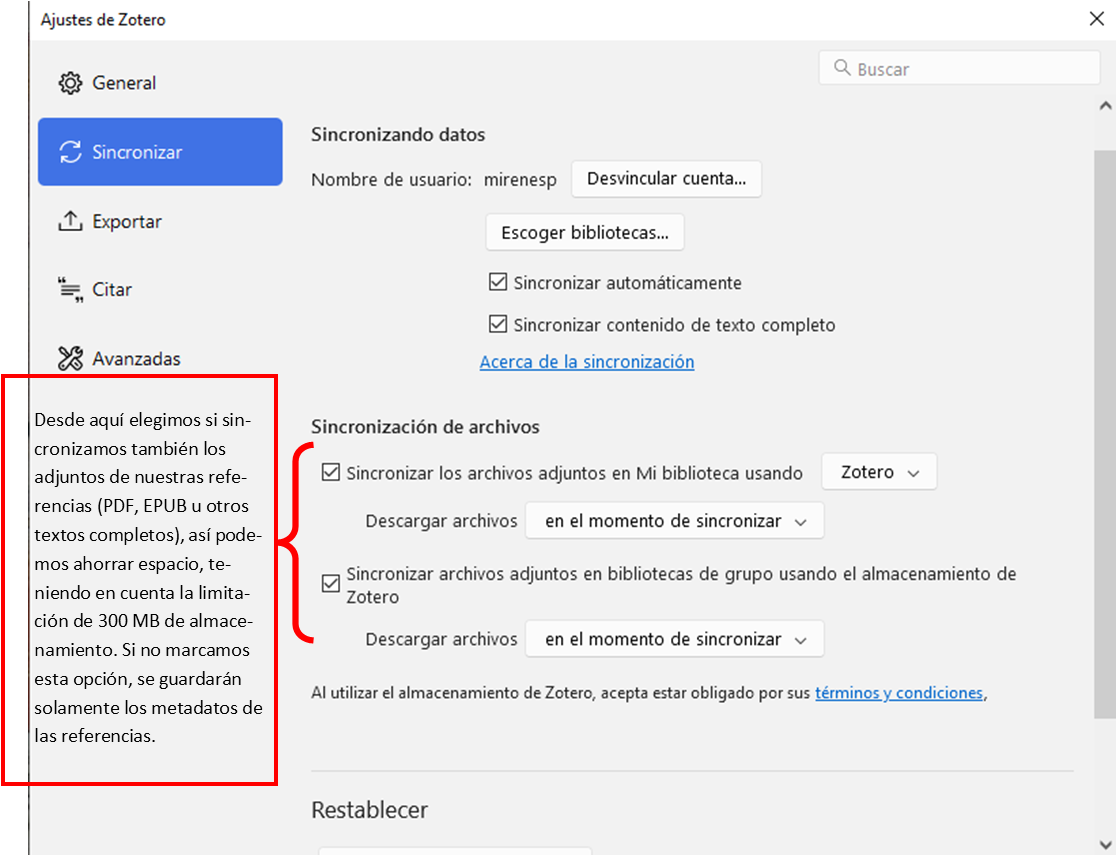
En la pestaña Avanzadas en el apartado Archivos y carpetas, podemos pedir que guarde los adjuntos en local o en algún servicio de almacenamiento en la nube (Dropbox, OneDrive, Google Drive…)

En esta pestaña analizamos la barra de herramientas y la pantalla principal de Zotero
Para que un gestor bibliográfico como Zotero desarrolle el primero de sus cometidos, el almacenamiento de referencias bibliográficas, es necesario alimentarlo con esas referencias bibliográficas. Hay cinco maneras de introducir las referencias bibliográficas en Zotero, que son las que se exponen a continuación.
Cualquiera que sea el método que utilicemos, deberemos estar atentos a que la referencia se haya almacenado de forma correcta. Esto es especialmente importante en los métodos automáticos de introducción: es muy frecuente que haya errores, que al introducir un documento, algunos datos se carguen de forma errónea, que falte información, que esté equivocada o, incluso, que se hayan introducido los datos de otro documento.
Repasar, revisar y corregir, en su caso, los datos al introducirlos nos proporcionará una base de datos fiable y nos dará tranquilidad cuando estemos redactando nuestro trabajo.
[Para disponer del almacenamiento ilimitado es necesario poner como email primario una cuenta @unavarra o @e.unavarra.es.]
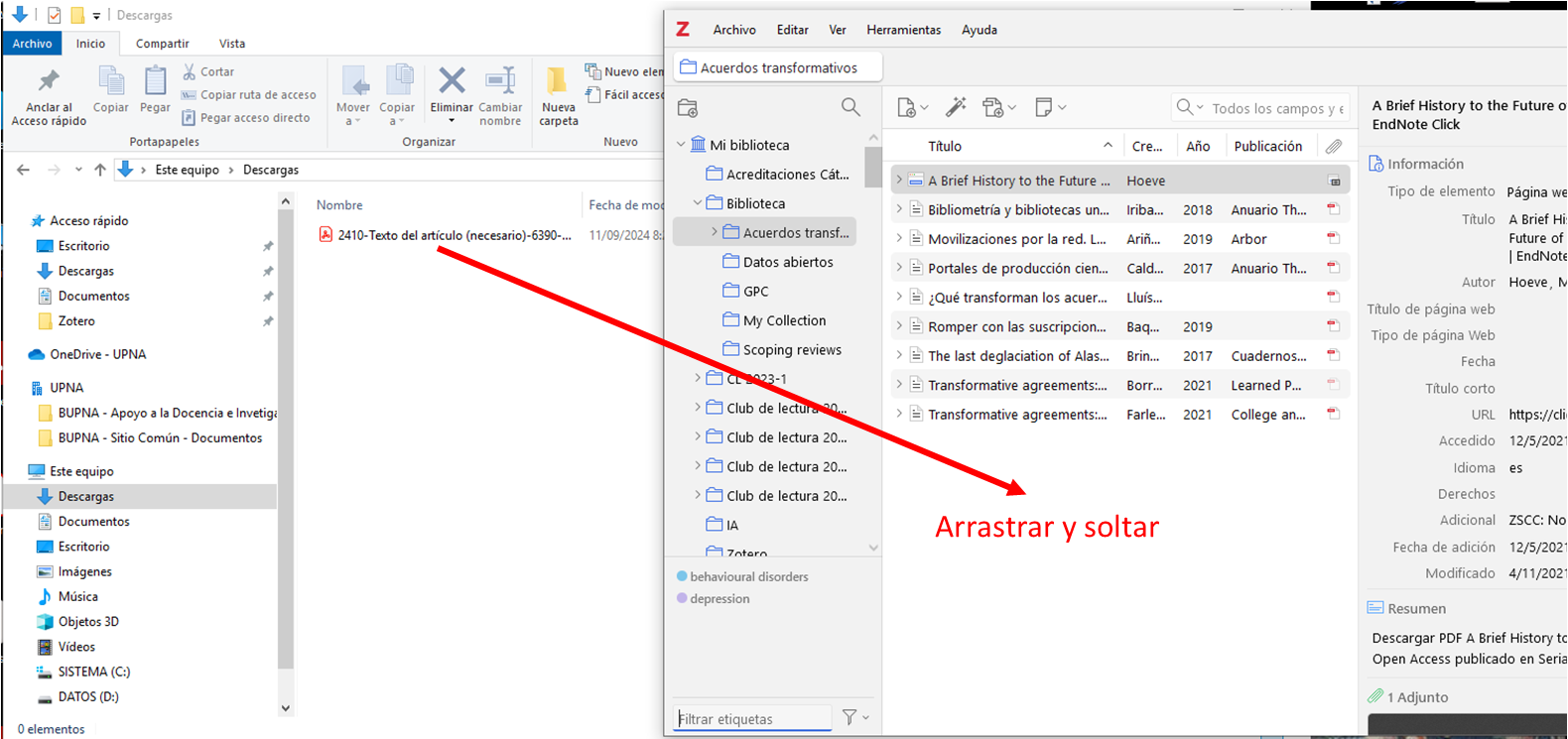
En algunos casos, si está disponible, también almacenará el PDF que corresponda a la referencia.
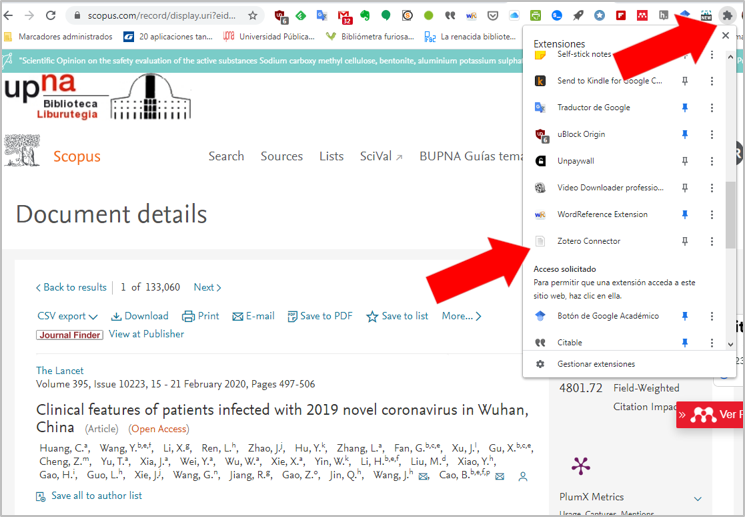
Todos los elementos que hayamos introducido en Zotero aparecen en Mi biblioteca. No obstante, llegados a un cierto número de referencias, conviene organizar la información en carpetas y subcarpetas. De este modo, es mucho más fácil encontrar los elementos guardados, gestionarlos y organizarlos.
Hay que tener en cuenta que los elementos pueden estar en más de una carpeta. Por lo tanto, podemos organizar varias jerarquías de carpetas, sin que necesariamente tengan que estar relacionadas y/o subordinadas unas a otras.
Otra utilidad interesante son las etiquetas. Se pueden adjudicar a cada elemento para luego poder agruparlas o recuperarlas a través de esa etiqueta.
Una buena coordinación de carpetas y etiquetas nos permite tener perfectamente organizadas las referencias bibliográficas. Combinado con la herramienta de búsqueda, siempre tendremos bajo control todas las referencias
- Mis publicaciones: dónde incluiremos las publicaciones que nosotros hemos creado.
- Elementos duplicados: vemos la información que tenemos descargada más de una vez y nos da la opción de fusionarla.
- Elementos sin archivar: elementos que tenemos en Mi biblioteca pero no en otra carpeta.
- Papelera: nos guarda los elementos eliminados durante 30 días. Podemos restaurarlo a Mi biblioteca, si cambiamos de opinión.
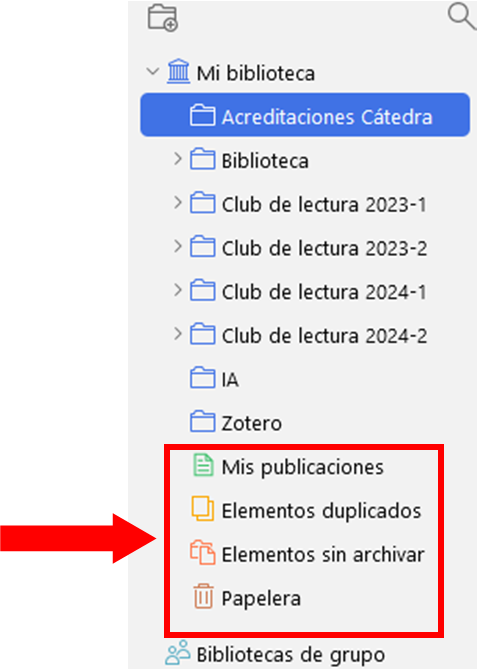
Si un elemento de nuestro Zotero ha sido retractado, aparecerá una nueva carpeta llamada Elementos retirados.
- Desde el panel central de Zotero, seleccionamos el elemento y lo arrastramos a la carpeta donde queremos depositarlo.
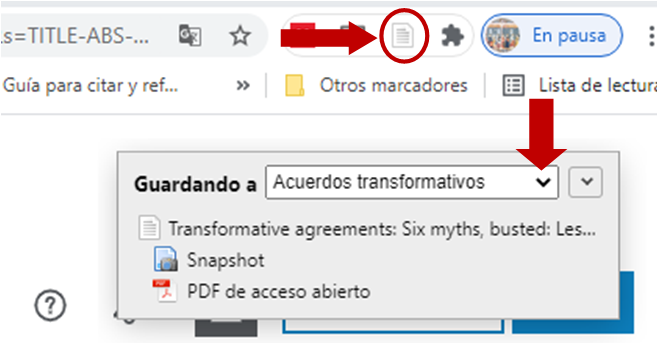
Zotero incorpora un potente editor de documentos que nos permite realizar: anotaciones (manuscritas, subrayadas y de texto), resaltados, dibujos y selecciones en los documentos adjuntos al registro (PDF, EPUB e instantáneas). También nos permite navegar por el documento mediante su vista de miniaturas y tomar notas, en las que podemos integrar los subrayados, anotaciones y selecciones que realicemos en el documento como si fueran citas. El editor permite trabajar con el documento de forma profesional y es una gran ayuda para el estudio y la investigación.
Las anotaciones subrayadas funcionan igual que las resaltadas, mientras que las anotaciones de texto permiten agregar texto directamente a la página.
Las anotaciones manuscritas y de texto solo estan disponibles para archivos PDF.
Nota: asegúrate de tener habilitada la edición de PDF, EPUB e instantáneas en el gestor Zotero.
Compruébalo en: Zotero > Editar > Ajustes > General, allí verás un apartado que pone “Abrir PDF usando”, “Abrir EPUB con”, “Abrir instantáneas con”. En el desplegable que lo acompaña debe estar seleccionado Zotero.
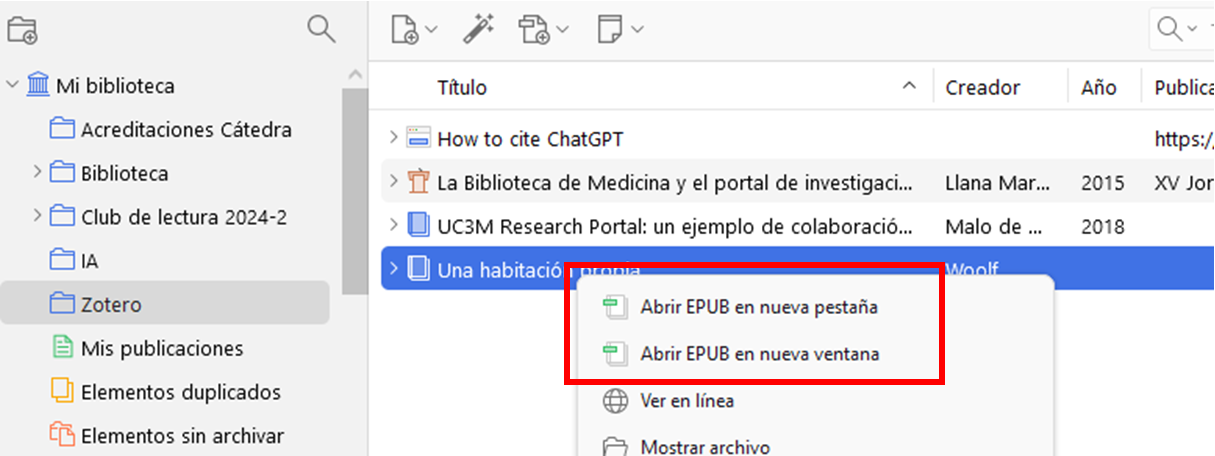
El documento debe estar como adjunto en el elemento.
Hay dos formas de abrir el documento en el editor:
- Hacemos doble clic sobre el PDF, EPUB o instantánea.
- Pulsamos en el adjunto con el botón derecho y elegimos "Ver PDF / EPUB / instantánea en nueva pestaña" o "Ver PDF / EPUB / instantánea en nueva ventana"
En el menú central elegimos el icono de la A encuadrada si queremos resaltar, o el icono A subrayada si lo que queremos es subrayar, seleccionamos el color con el que queremos realizar el marcado y nos situamos en la parte del texto que queremos destacar y comenzamos a subrayar o resaltar.
El texto seleccionado nos aparecerá en la parte izquierda de la pantalla.
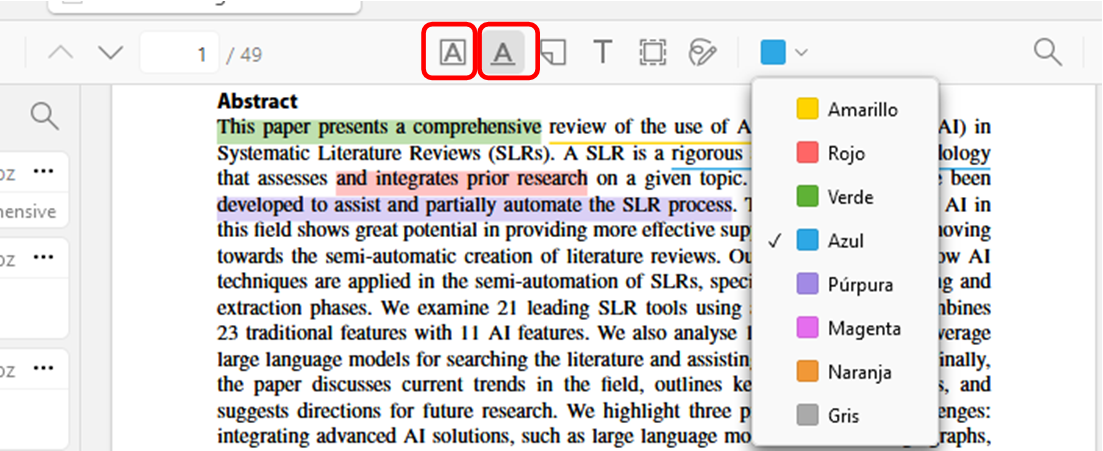
En el menú central elegimos el icono del folio doblado, seleccionamos el color, nos posicionamos en el lugar donde que queremos poner la anotación y la creamos; nos abrirá una nueva “ficha” en la parte izquierda y si clicamos sobre ella podremos editarla.
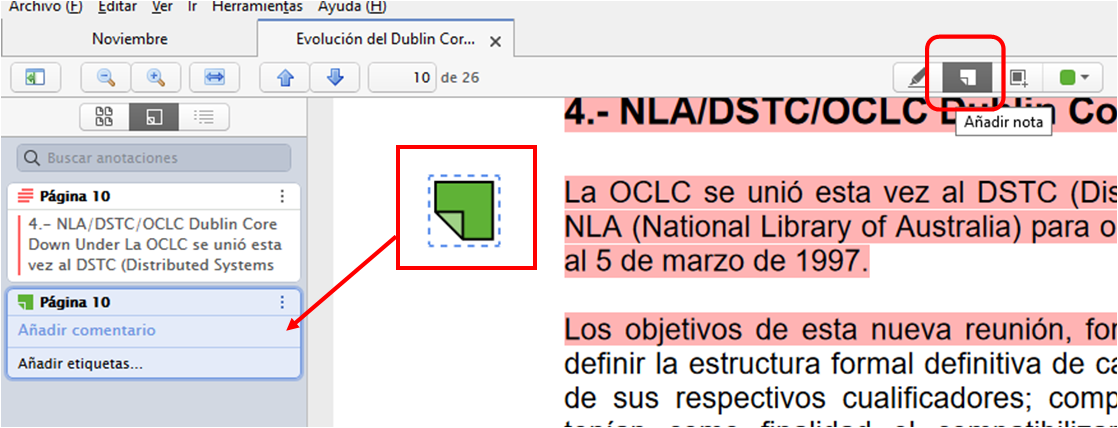
Estas dos funciones solo están disponibles para formato PDF
En el menú central elegimos el icono T, si queremos hacer anotaciones de texto, o el icono de lápiz y línea, si queremos dibujar (este funciona mejor si se tiene un ordenador con pantalla táctil o un lápiz óptico). Seleccionamos el color con el que queremos realizar esta acción.
El texto escrito o dibujado nos aparecerá en la columna izquierda de la pantalla.
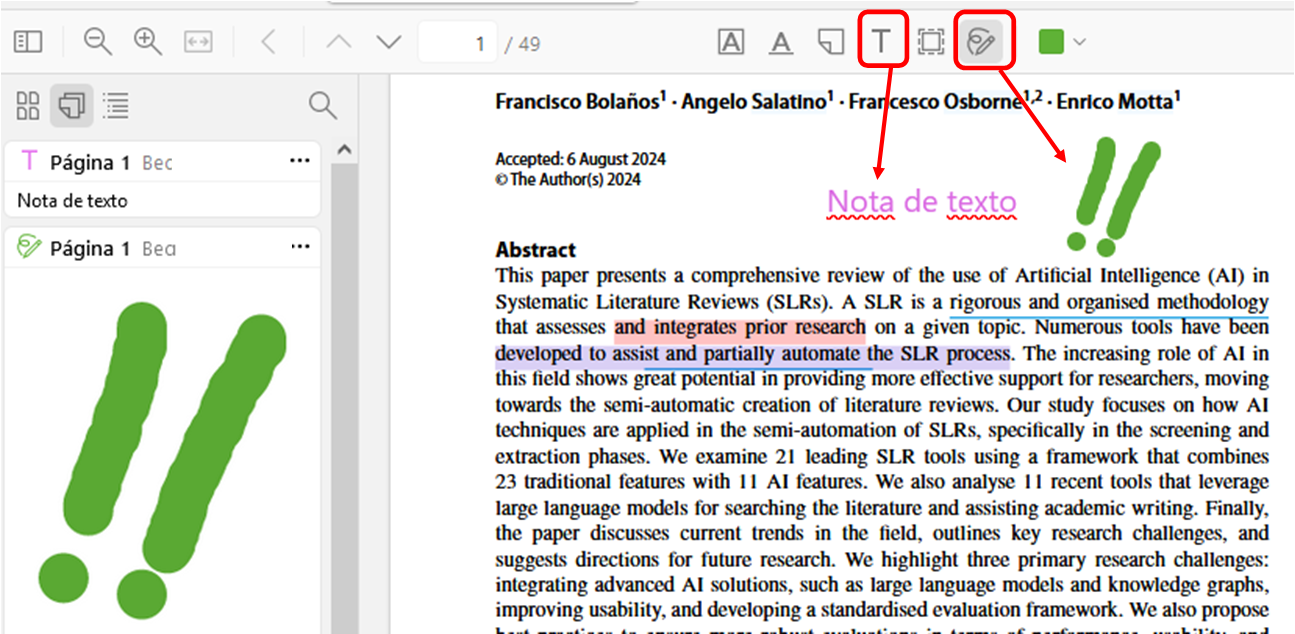
Lo podemos usar sobre todo para imágenes, gráficos, etc. Marcamos el icono cuadrado y el color con el que queremos resaltarlo. En el documento señalamos el área que queremos seleccionar. Inmediatamente nos aparecerá la selección en la columna de la izquierda.
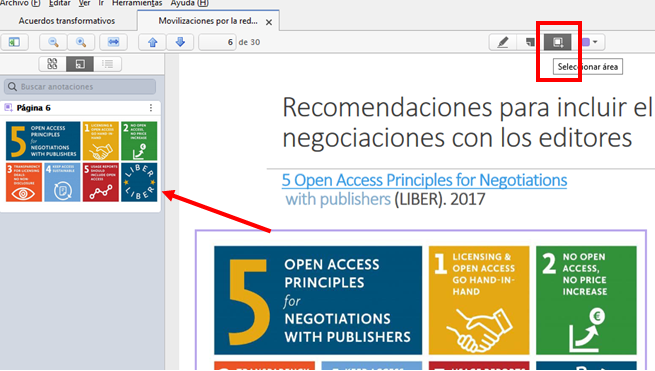
En la zona derecha hay un menú vertical con iconos que nos permiten navegar y saltar de un apartado a otro.
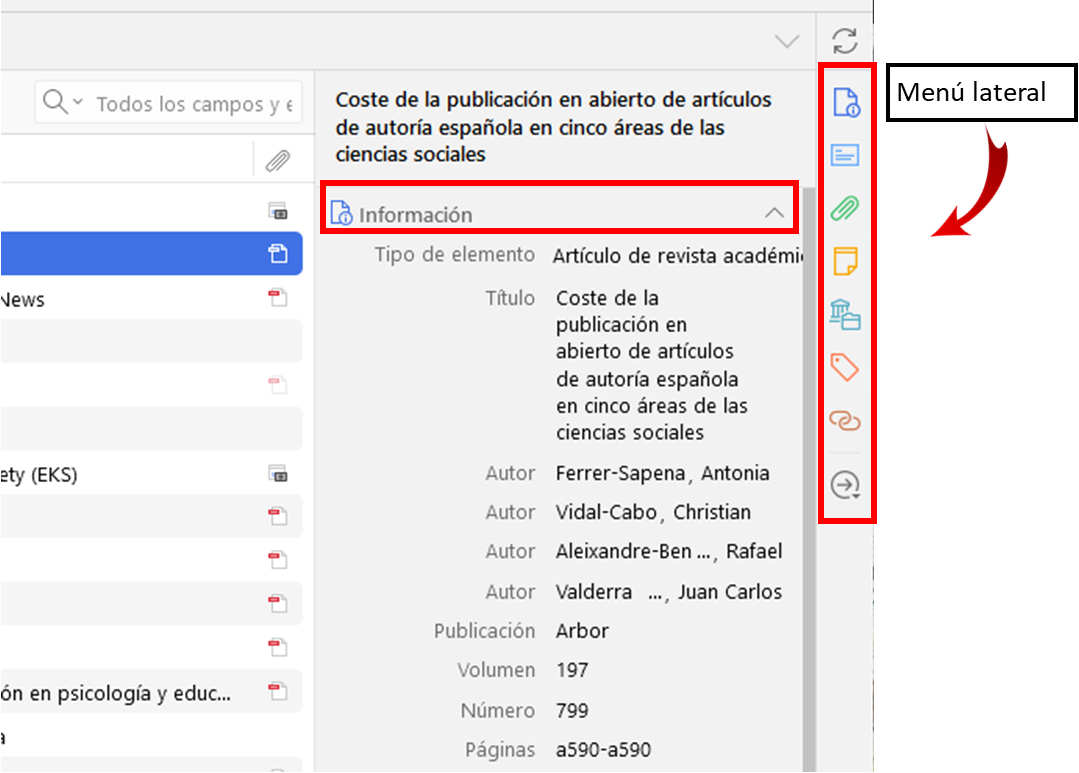
Podemos llegar al área de notas seleccionado el icono de folio doblado del menú lateral.
Son notas ligadas al documento que tenemos en pantalla y que solo aparecen al visualizar este documento.
Para crear una nota del elemento pulsamos en el signo [+] y seleccionamos “Añadir nota del elemento”.
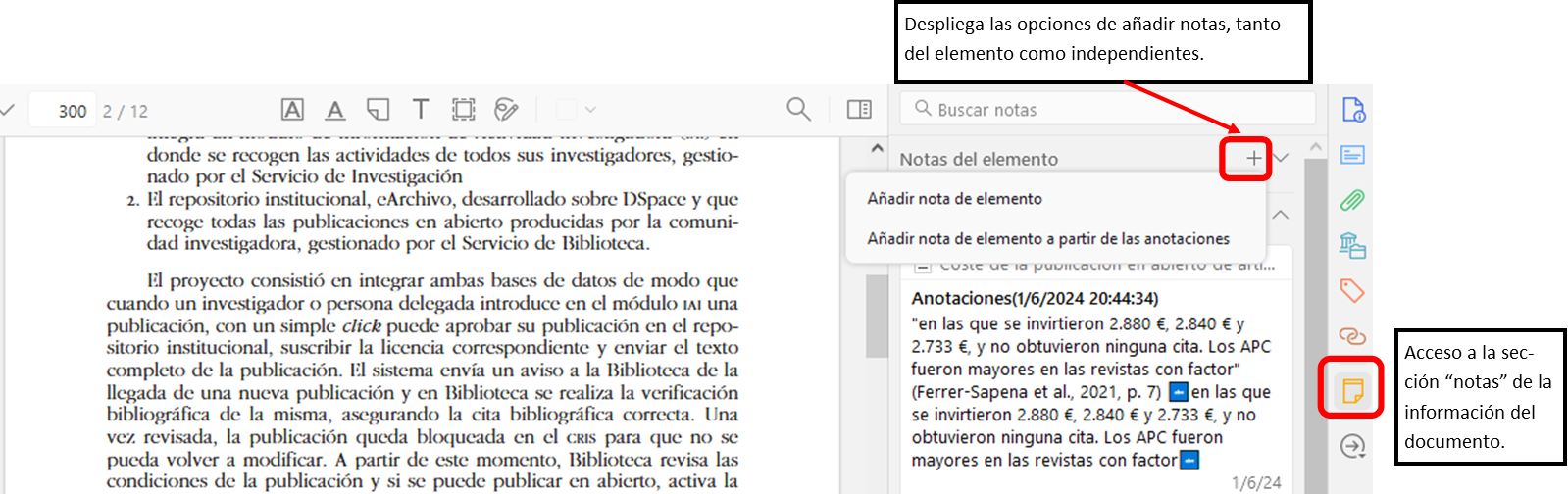
Podemos poner el texto que queramos, pero también nos permite copiar las anotaciones del documento (las de la columna izquierda: subrayado, imagen seleccionada, anotaciónes), que se incorporarán a la nota en forma de cita.

Al abrir el área de notas, si nos posicionamos sobre una nota del elemento y clicamos encima, podemos editar la nota.

Desde aquí podemos crear notas independientes, no ligadas a un documento concreto, del mismo modo que en “Notas del elemento”. En esta área se visualizan todas las notas que hayamos creado, tanto las ligadas a un elemento como las independientes. Podemos editarlas del mismo modo que se explica para “Notas del elemento”.

Si queréis más información sobre el uso de las notas, subrayados... podéis consultar el siguiente artículo:
Tanto citas como referencias se redactarán en el formato bibliográfico que elijamos. Zotero dispone de más de 10.000 estilos diferentes.
En primer lugar deberemos instalar el conector que une Zotero y Word. Para ello, abrimos el menú “Editar”, pulsamos en “Ajustes”, en el apartado "Citar", y bajamos hasta “Procesadores de texto”. Pulsamos en “Instalar complemento Microsoft Word". Se suele instalar por defecto al descargar Zotero, pero es conveniente confirmar que está instalado (en este caso, en vez de "Instalar complemento...", pondrá "Reinstalar complemento...").
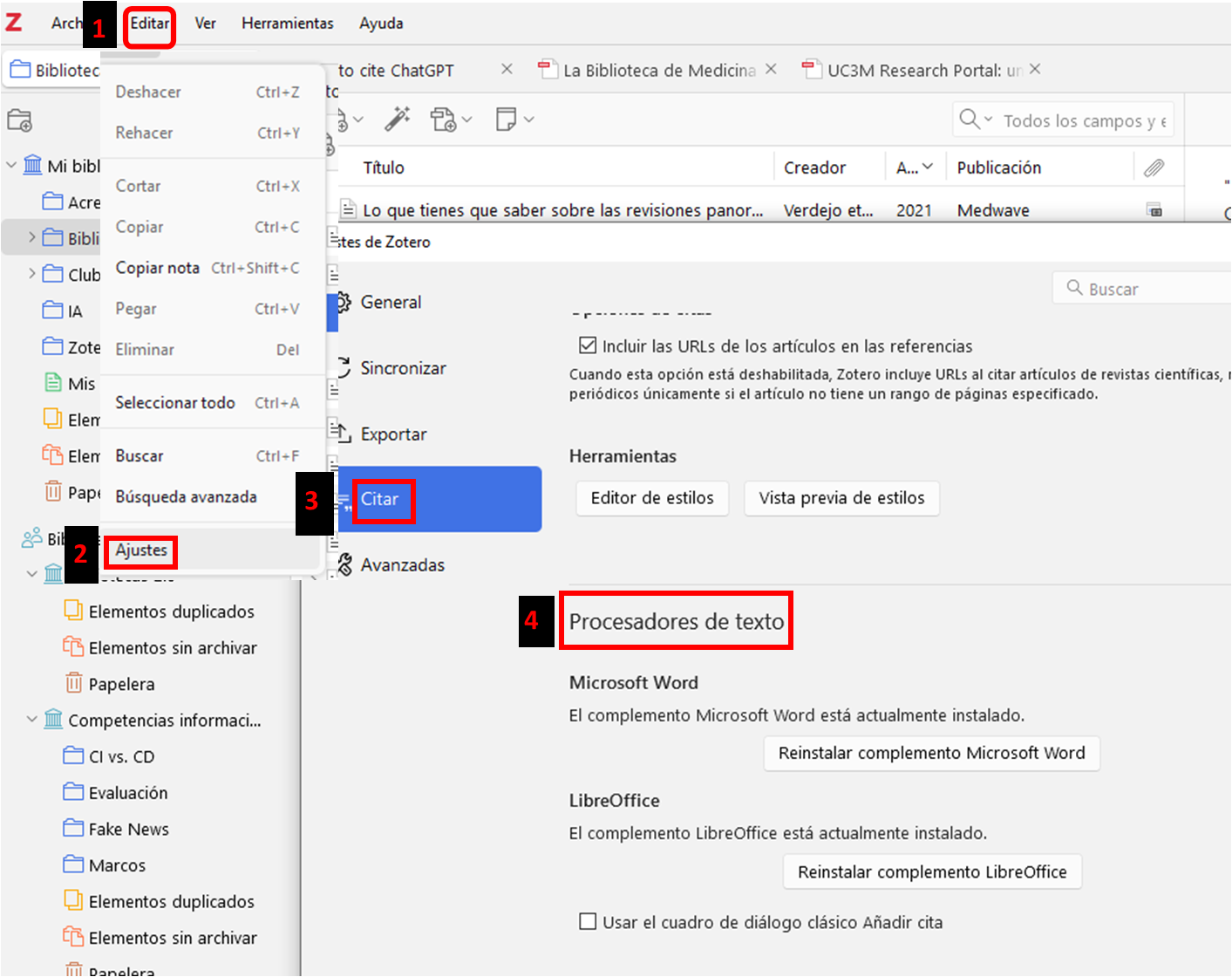
Al instalar Zotero Connector para Chrome, automáticamente se instala el complemento para Google Drive.
Zotero también dispone de plugin para LibreOffice. Tienes que seguir los mismos pasos que has dado para instalar el plugin de Word, pero en lugar de elegir “Instalar complemento Microsoft Word" tienes que seleccionar "Instalar complemento para LibreOffice".
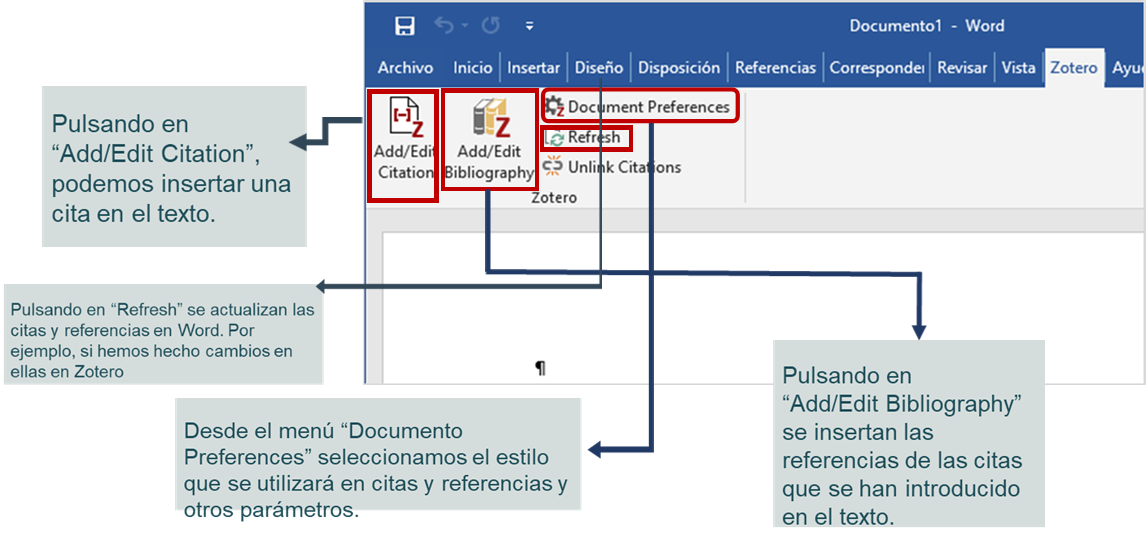
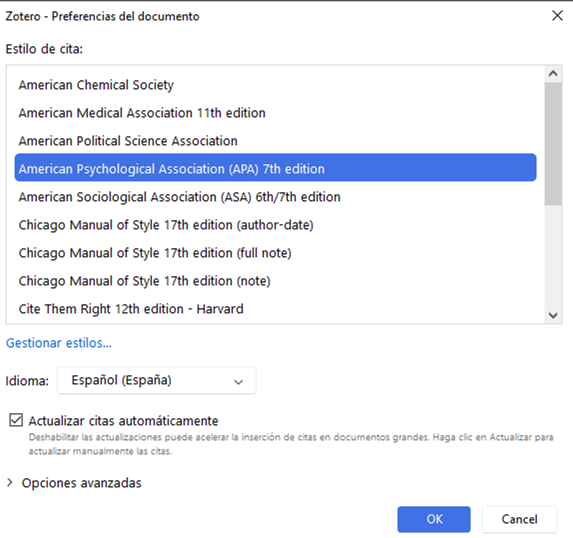
- "Elementos selecionados", los elementos que tenemos seleccionados en Zotero.
- "Abrir documentos", encontramos los últimos documentos que se han abierto en Zotero.
Si ninguna de las sugerencias es la opción que buscamos, simplemente tenemos que teclear información de la referencia en el recuadro rojo y escoger la que necesitamos. Podemos añadir más de una.
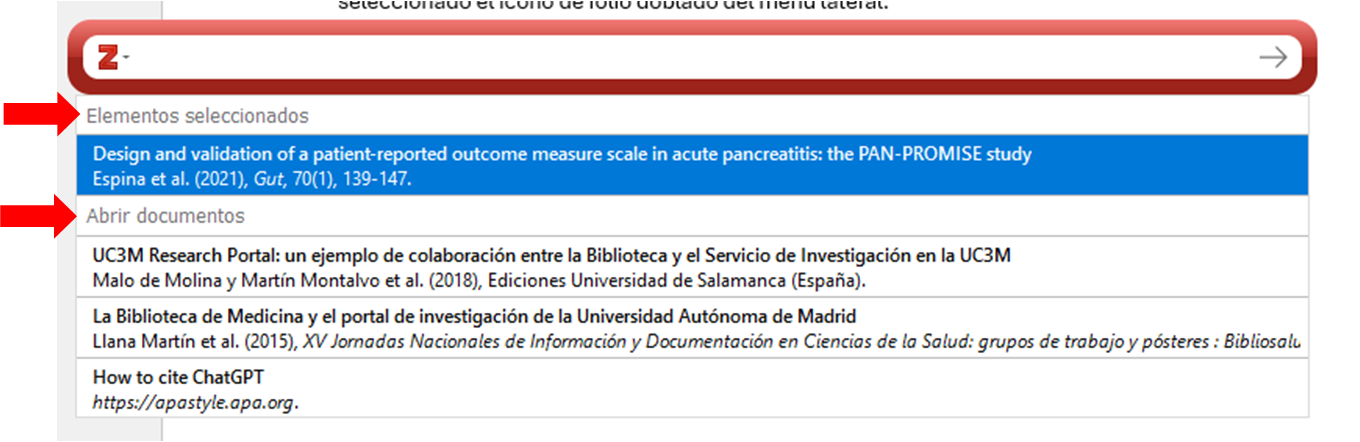
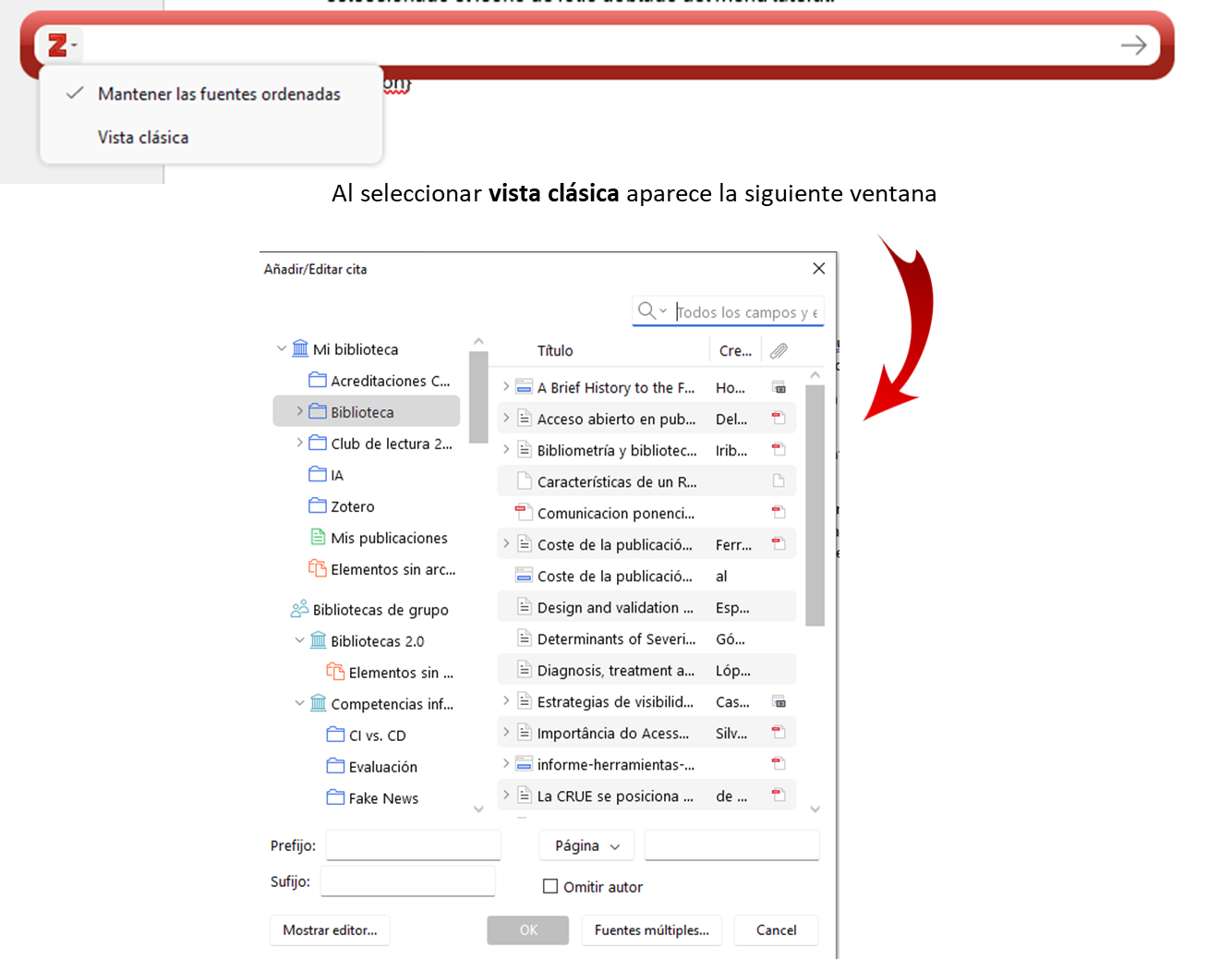
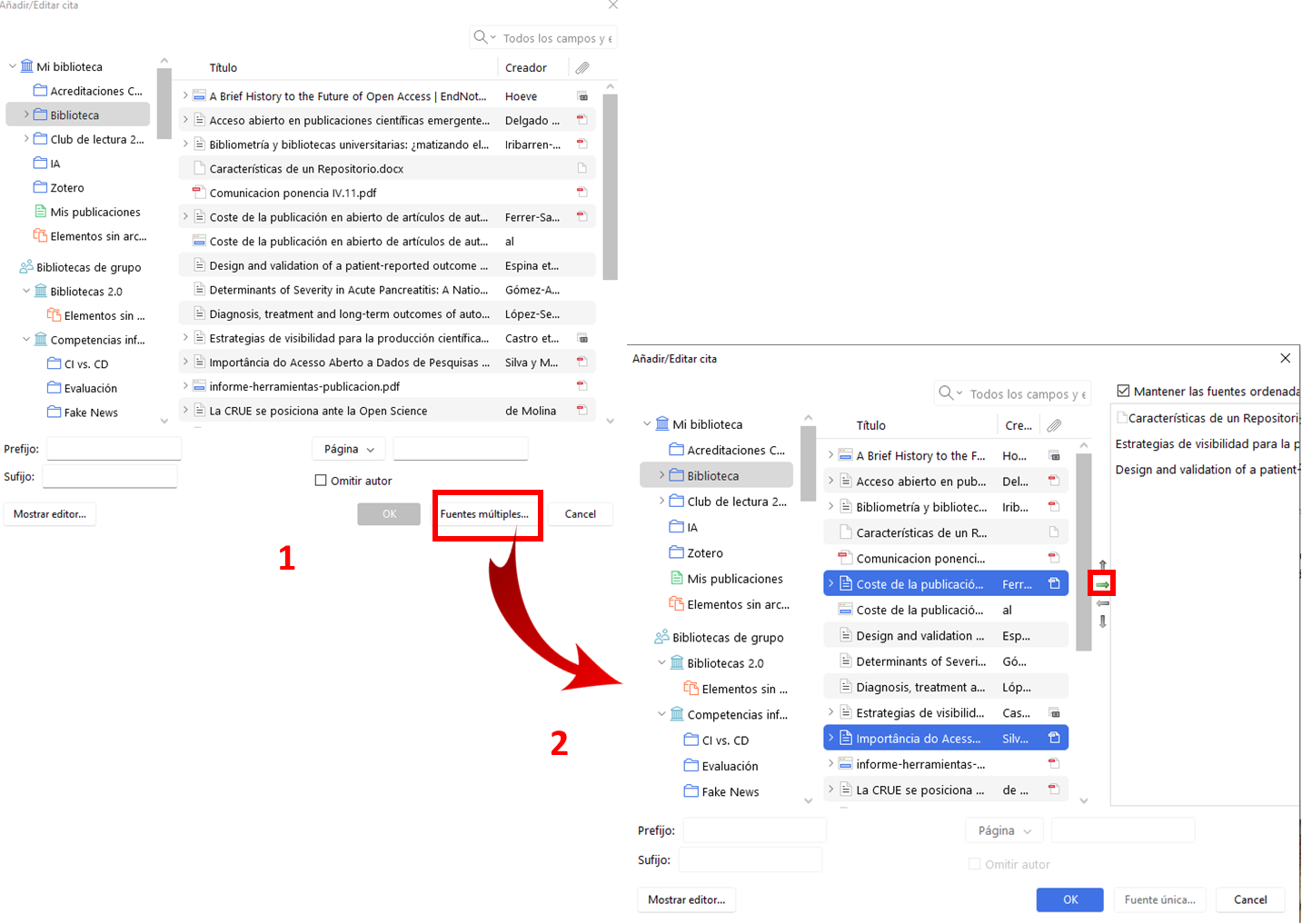
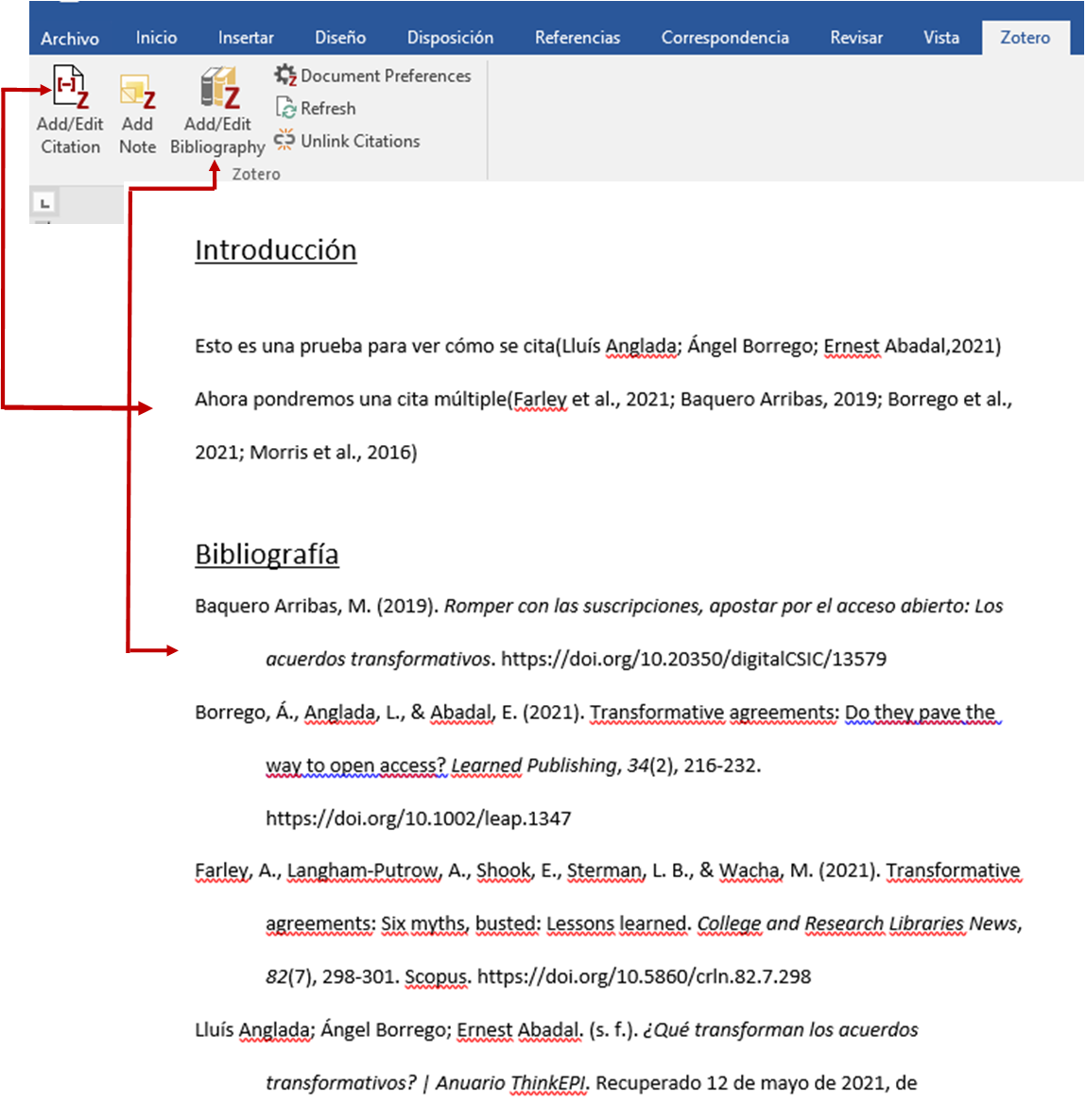
- Cómo trabajar en grupo, compartiendo bibliografía, PDFs, subrayados y anotaciones.
- Cómo realizar una migración completa desde Mendeley.
- Cómo visulizar de forma cómoda la interfaz de Zotero.
- Cómo trabajar con ficheros RTF
- Cómo ocultar algunas de las carpetas que Zotero nos da por defecto
- Cómo trabajar con búsquedas avanzadas
Para ello debemos seguir los siguientes pasos:
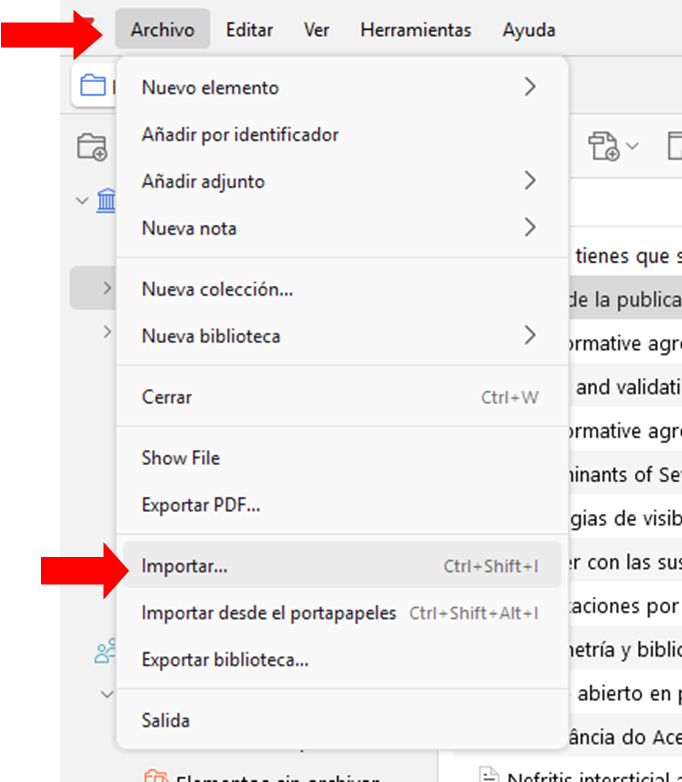
Nos pregunta desde dónde queremos hacer la importación, elegimos Mendeley
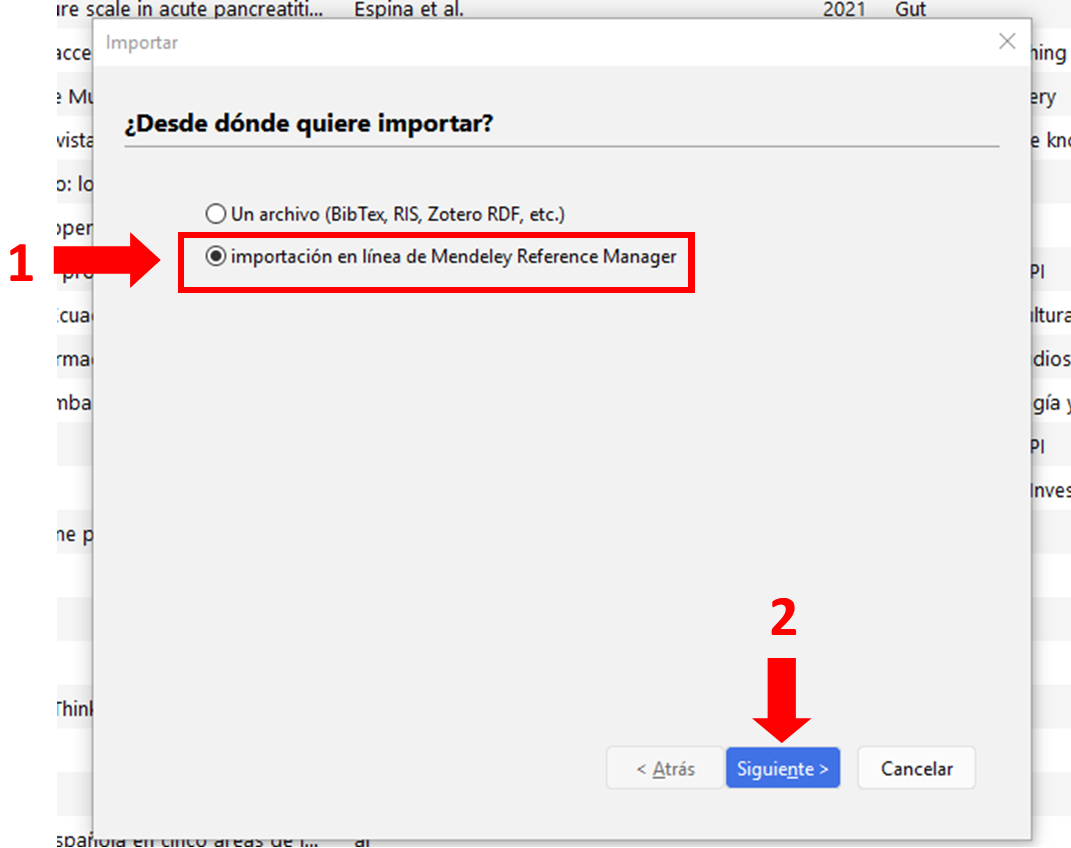
Nos indica que nos va a pedir abrir nuestra sesión de Mendeley. Nos pide que nos identifiquemos con nuestras claves en Mendeley, para ello se abre una ventana.
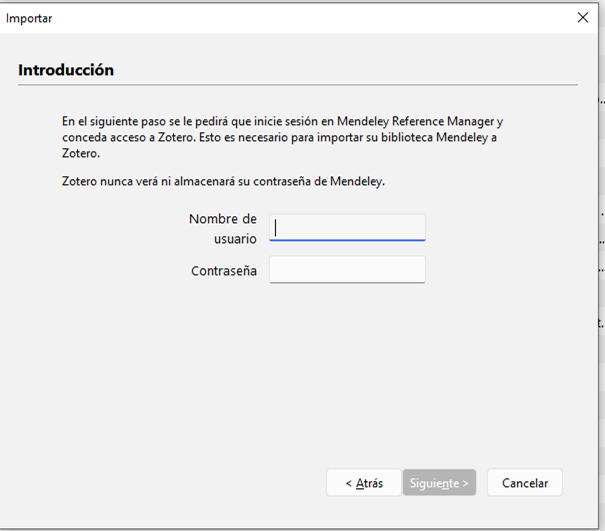
Una nueva ventana nos indica que nos va a colocar todo en una nueva colección en Zotero, vamos avanzando a la siguiente pantalla conforme nos lo va pidiendo pulsando el botón "Siguiente".
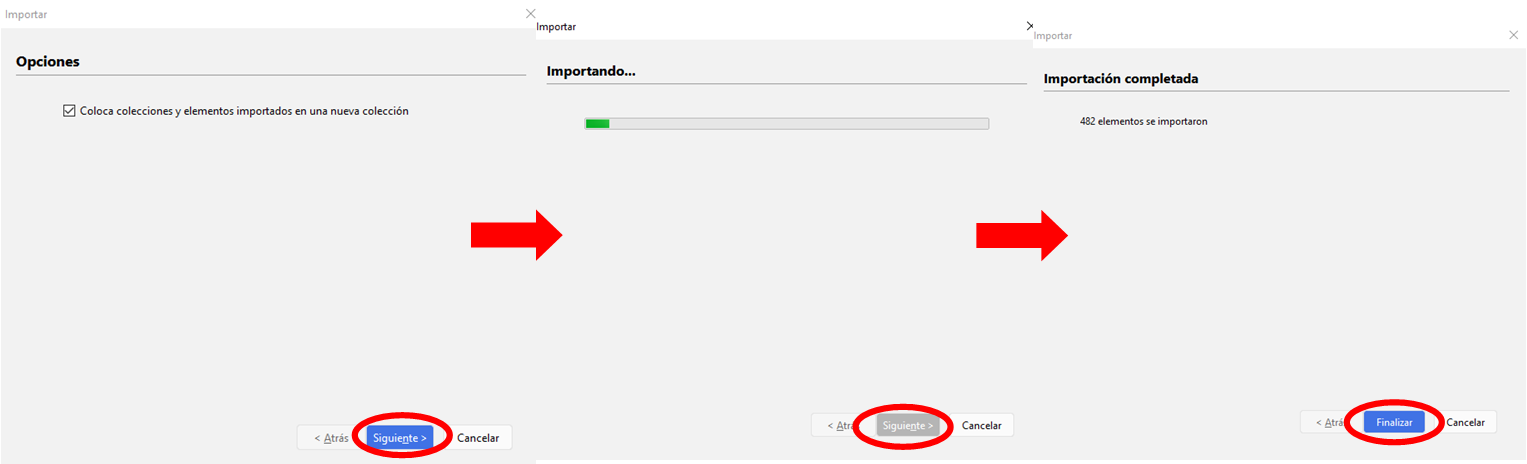
Como vemos, ha réplicado la misma estructura de carpetas que teníamos en Mendeley
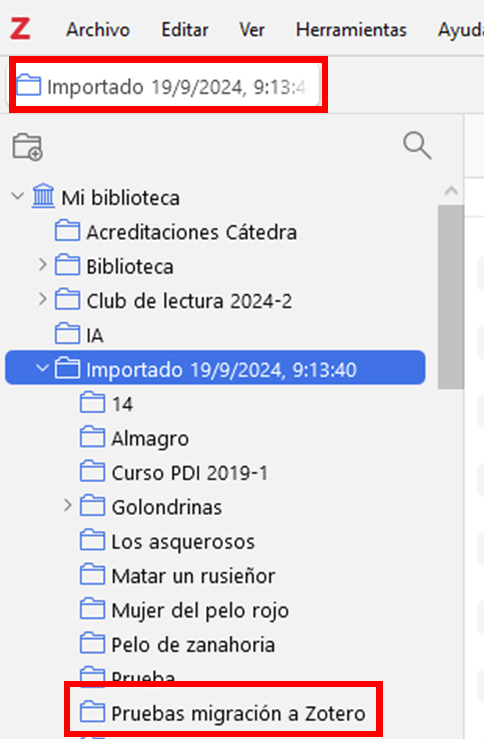
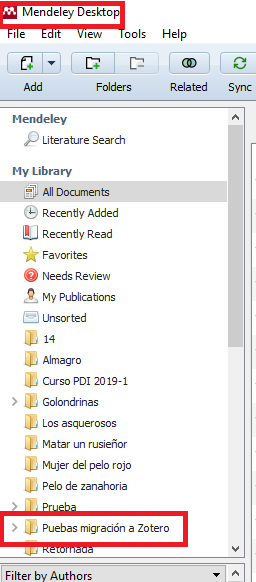
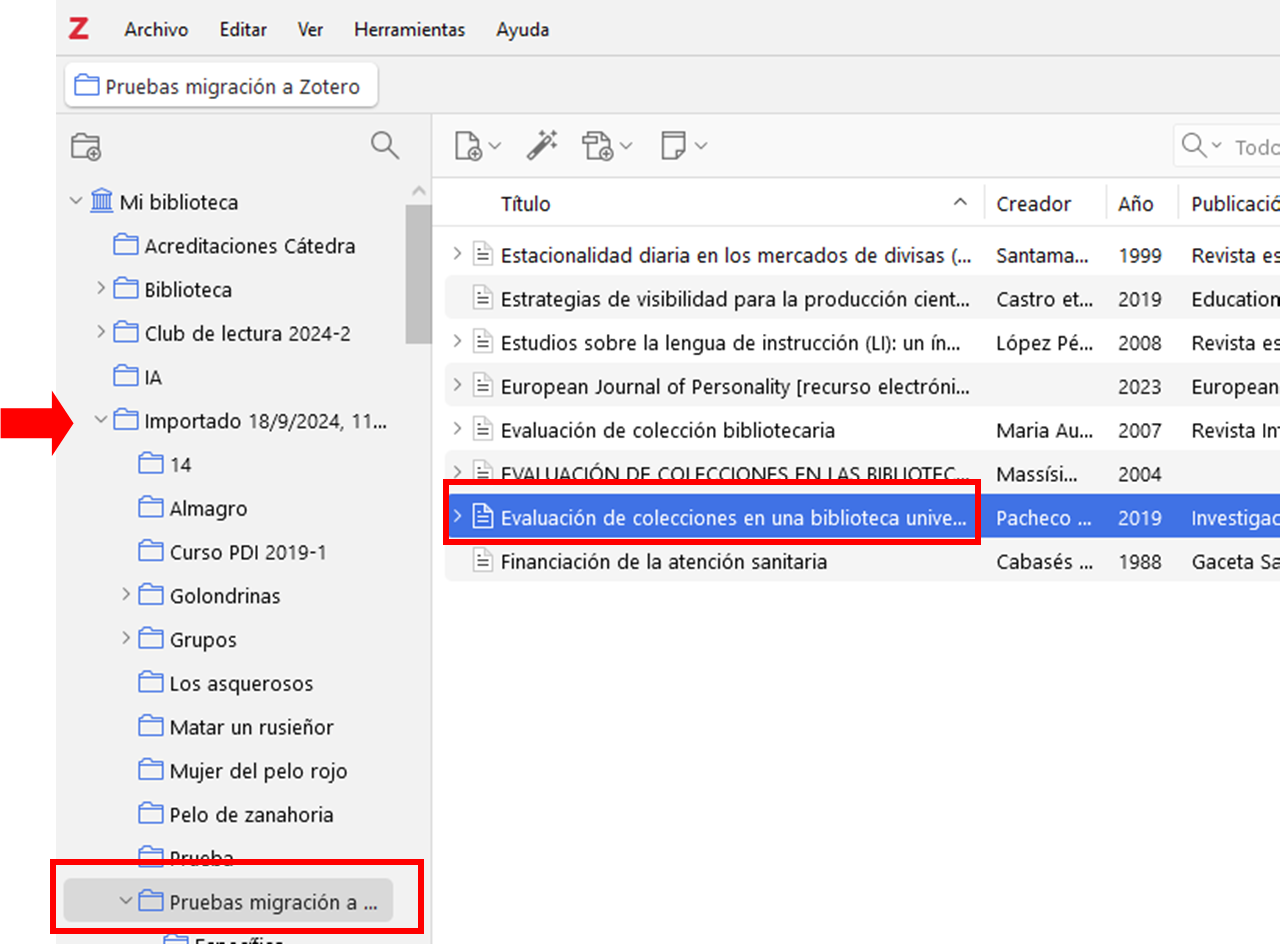
En Mendeley:
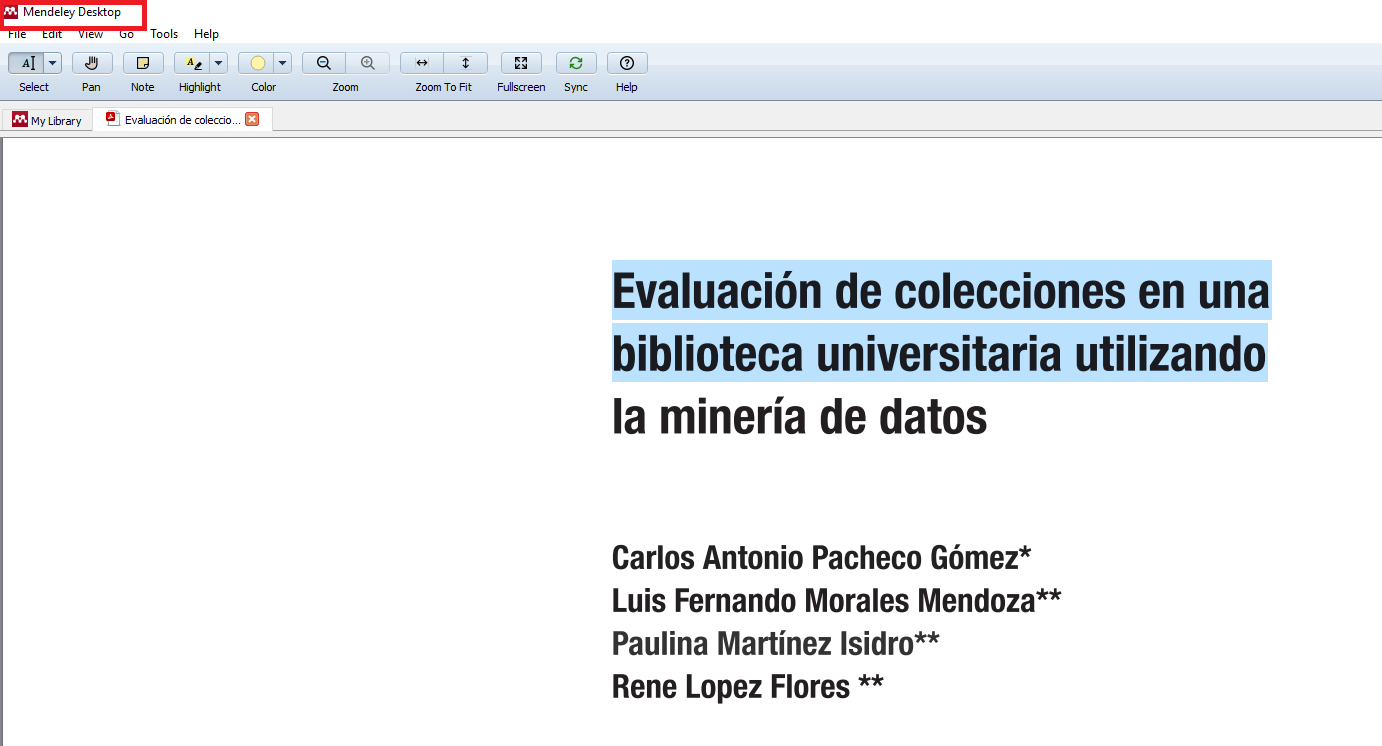
En Zotero:
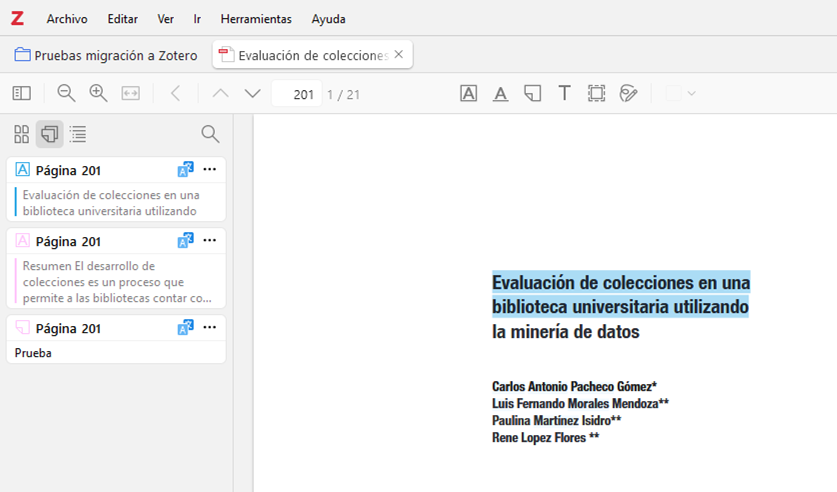
Zotero no permite importar los grupos, pero podemos hacerlo siguiendo los siguientes pasos:
1. En nuestra cuenta de Mendeley copiamos (como si fuese un espejo) los grupos en una carpeta de My Library (creamos subcarpetas con los nombres de los grupos y traspasamos el contenido)
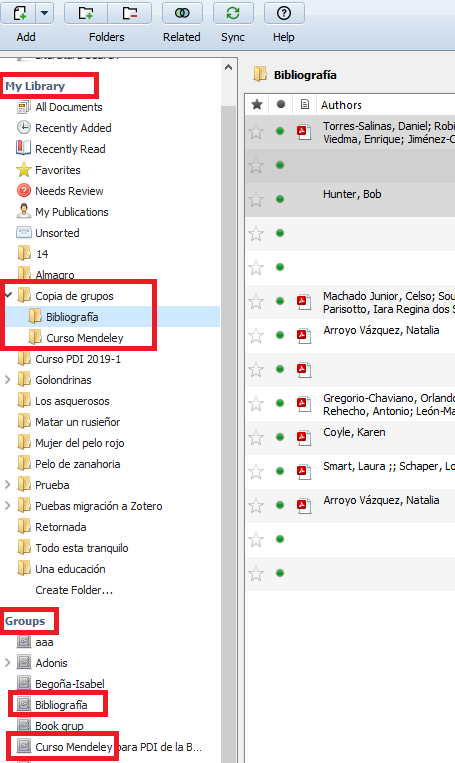
2. Cuando hacemos la importación a Zotero todas las carpetas se copian en Mi biblioteca, debemos volver a crear los grupos, teniendo cuidado de seleccionar Private Membership e invitar a los restantes miembros del grupo
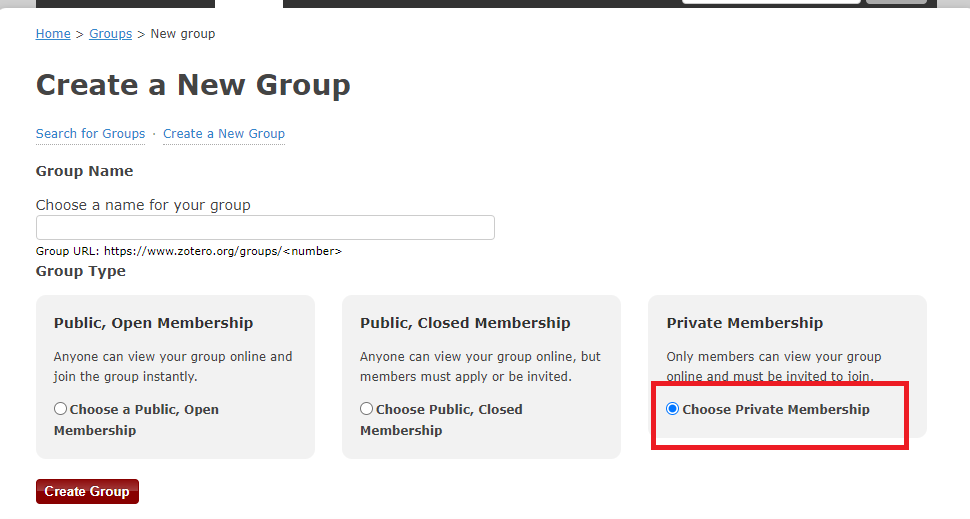
3. Una vez creados de nuevo los grupos, solo tienes que pasar el contendido de las carpetas desde Mi biblioteca al grupo.
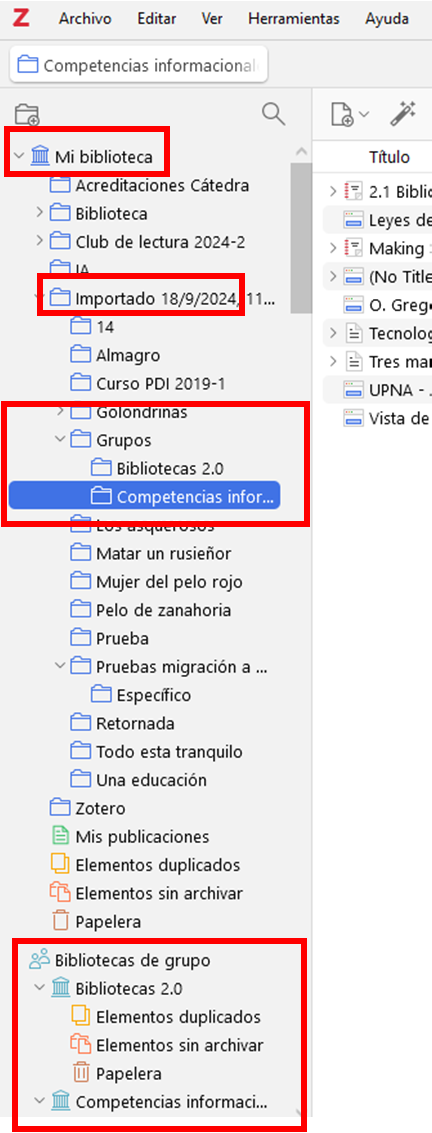
También podemos sincronizar a través de Zotero los ficheros que adjuntamos a cada registro (generalmente PDFs). El problema con estos adjuntos es que Zotero solo permite un almacenamiento de 300 Mb (en la UPNA tiene liciencia de almacenamieto ilimitado) y, según el uso que hagamos y el tamaño de Mi Biblioteca se nos puede quedar pequeño.
Existe una solución, y es configurar Zotero para que no use el sistema de sincronización de adjuntos de Zotero, guardar esos ficheros en un servicio de almacenamiento en la nube (como Dropbox, OneDrive, Box, Google Drive, etc.) que haga accesibles esos ficheros desde diferentes ordenadores, y que cada registro almacene el enlace el fichero en ese servicio de almacenamiento en vez de una copia del fichero.
Para ello debemos seguir los siguientes pasos en los Zoteros instalados en todos los ordenadores que usemos:
-
Desplegar la pestaña Editar y abrir Ajustes, allí seleccionar la opción Sincronizar.
-
Desmarcar la opción "Sincronizar los archivos adjuntos de mi biblioteca usando Zotero".
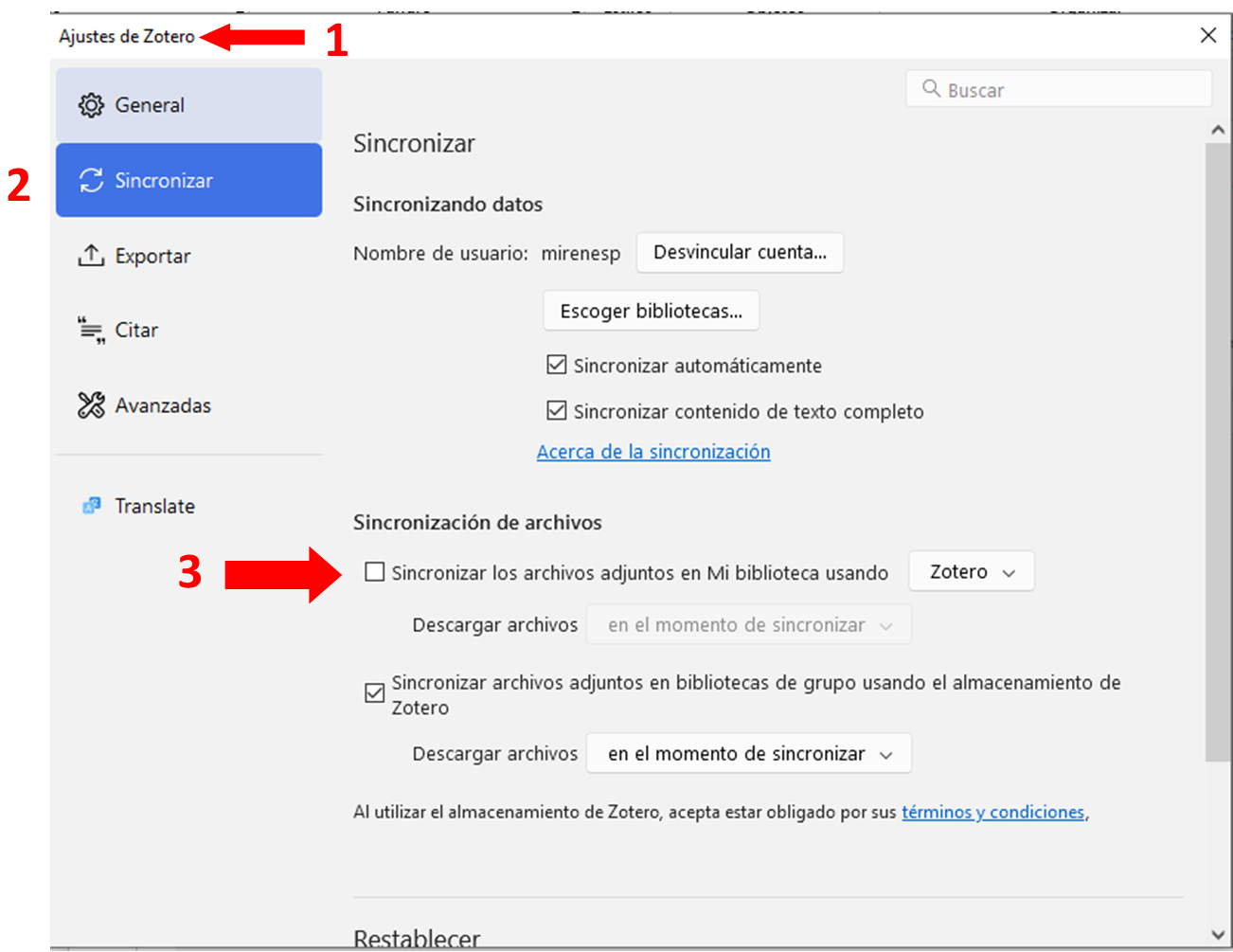
-
Desplegar el menú Editar y abrir Ajustes, allí seleccionar la opción Avanzadas y la pestaña Archivos y carpetas
-
Indicamos el directorio base, que será una carpeta del sistema de almacenamiento en la nube que tengamos
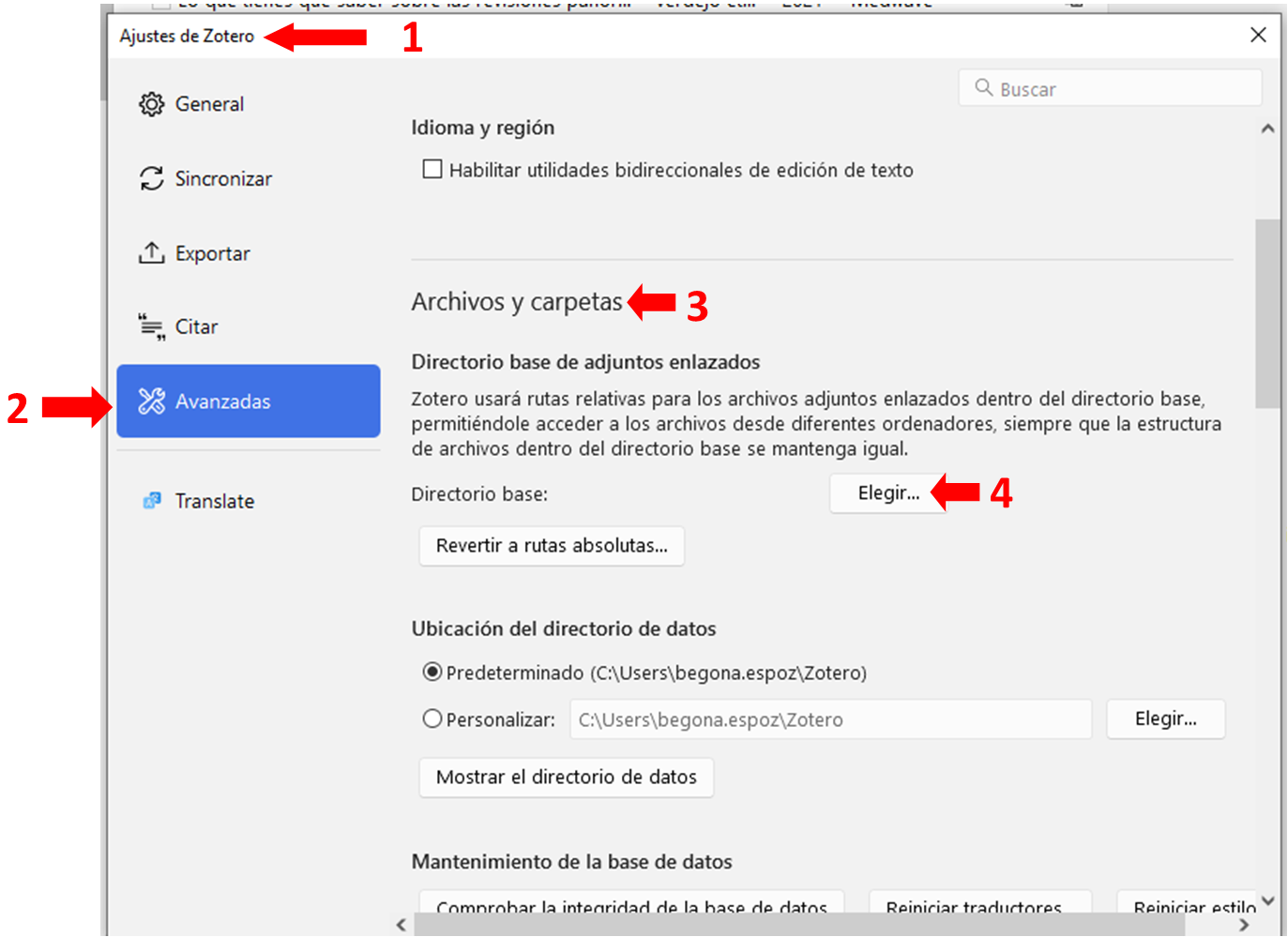
-
Desde la dirección http://zotfile.com/ descargamos el complemento
-
Desplegar el menú Herramientas y abrir Complementos. Pulsar en la rueda dentada, seleccionar Install Add-on From File y elegir el fichero del complemento que hemos descargado anteriormente

-
Desplegar el menú Herramientas Editar, abrimos Zotfile Preferences y elegimos la pestaña General Settings
-
En el apartado Location of Files marcamos Location of Files e indicamos la dirección de almacenamiento, que tiene que coincidir con el directorio base indicado en el paso 2
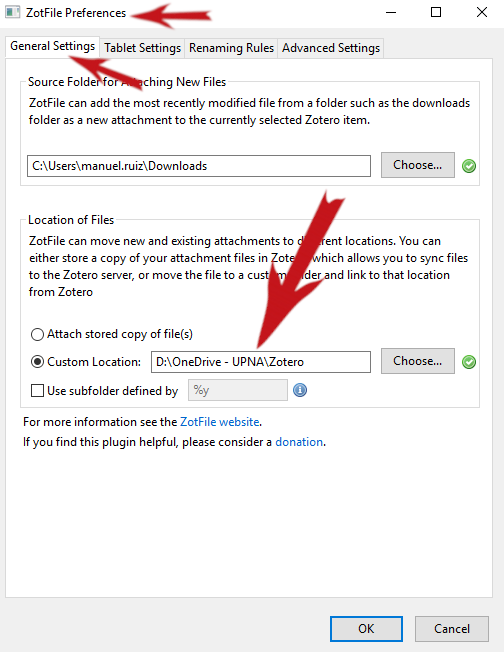
-
Independientemente de la manera en que hayamos añadido los adjuntos (arrastranado y soltando, usando el menú añadir adjunto, etc.) hay que renombrarlos, convertirlos en enlaces y moverlos al directorio elegido.
-
Seleccionamos todos los registros a tratar y pulsamos con el botón derecho. Elegimos la opción Manage Attachments, y en ella, Rename Attachments.
-
Los ficheros se han trasladado al directorio base. Si usamos otro ordenador y en el Zotero 6 instalado en este nuevo ordenador la configuración es la misma, los ficheros adjuntos se sincronizan a través del servicio de almacenamiento en la nube que utilicemos y siempre los tendremos disponibles.

Podemos crea un grupo desde Zotero usando el menu Archivo > Nueva biblioteca > Nuevo grupo
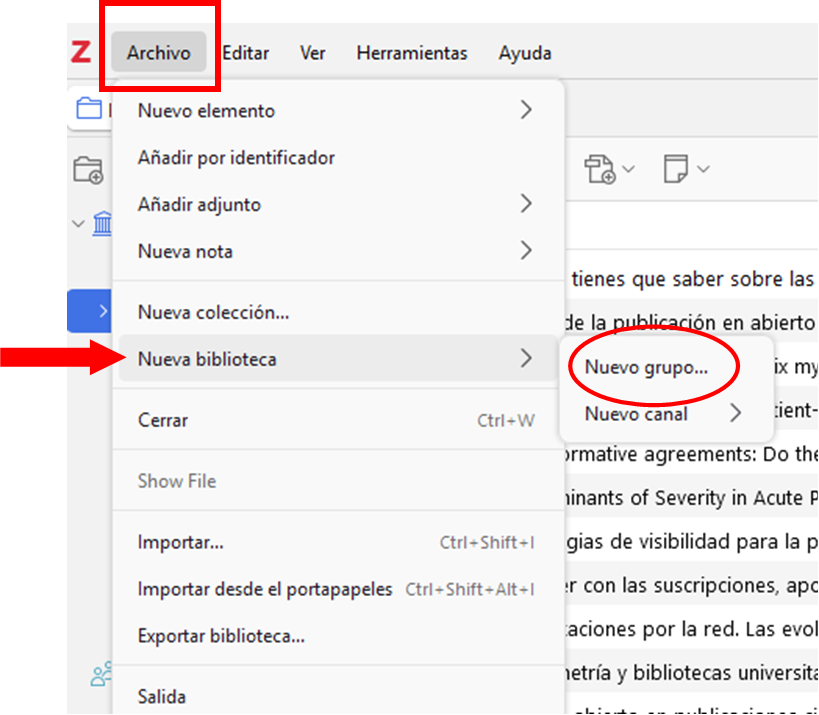
Cuando creamos un grupo lo nombramos y nos da la opción de elegir el nivel de privacidad:
- Privado
- Público (cerrado), se puede ver pero para participar es necesario tener una invitación.
- Público (abierto), sin restricciones.
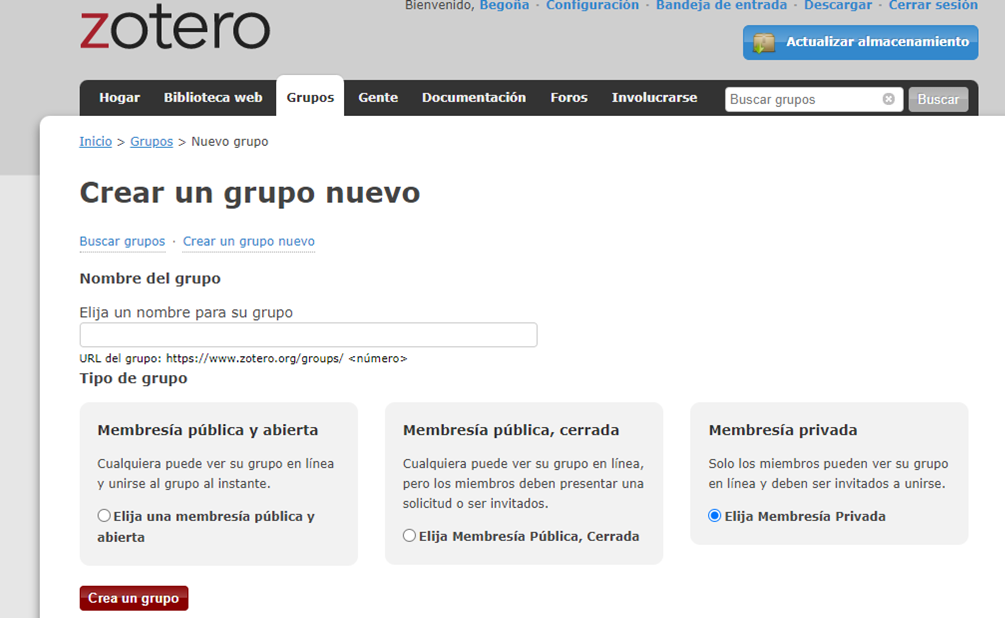
Desde la Web de Zotero entramos en la pestaña Groups y clicamos "Create a New Group"
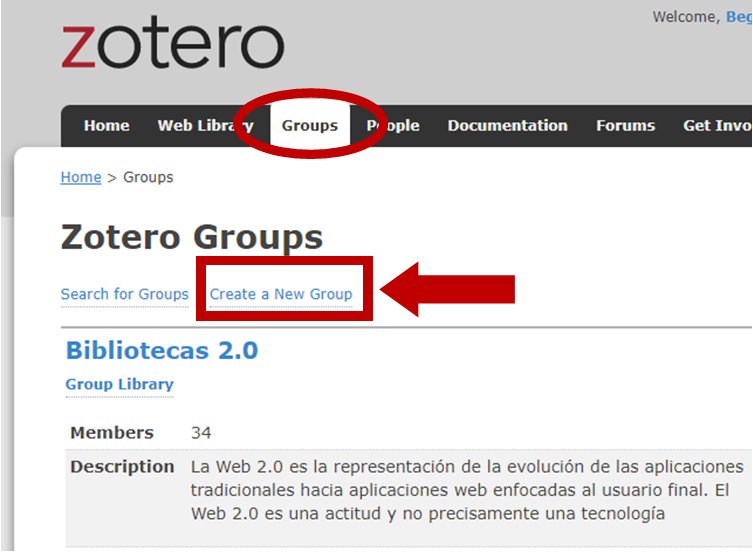
En la pestaña Ver => Densidad, Zotero nos ofrece dos formas de ver la interfaz:
- Compacto: parecido a como se veía hasta ahora
- Confortable: con más espacio entre las líneas
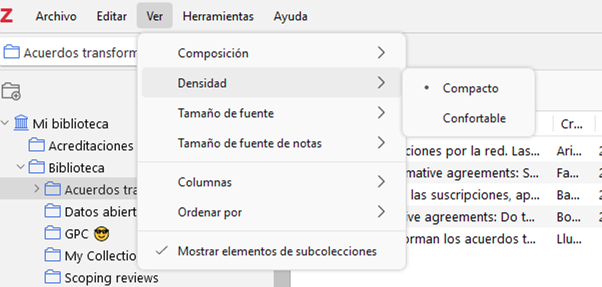
Podemos visualizar Zotero en modo oscuro.
Editar => Ajustes => General => Color Scheme, nos permite elegir entre los siguientes modos: Automatic, Light o Dark.
Con la opción "Dark" podemos visualizar nuestro Zotero en modo oscuro.
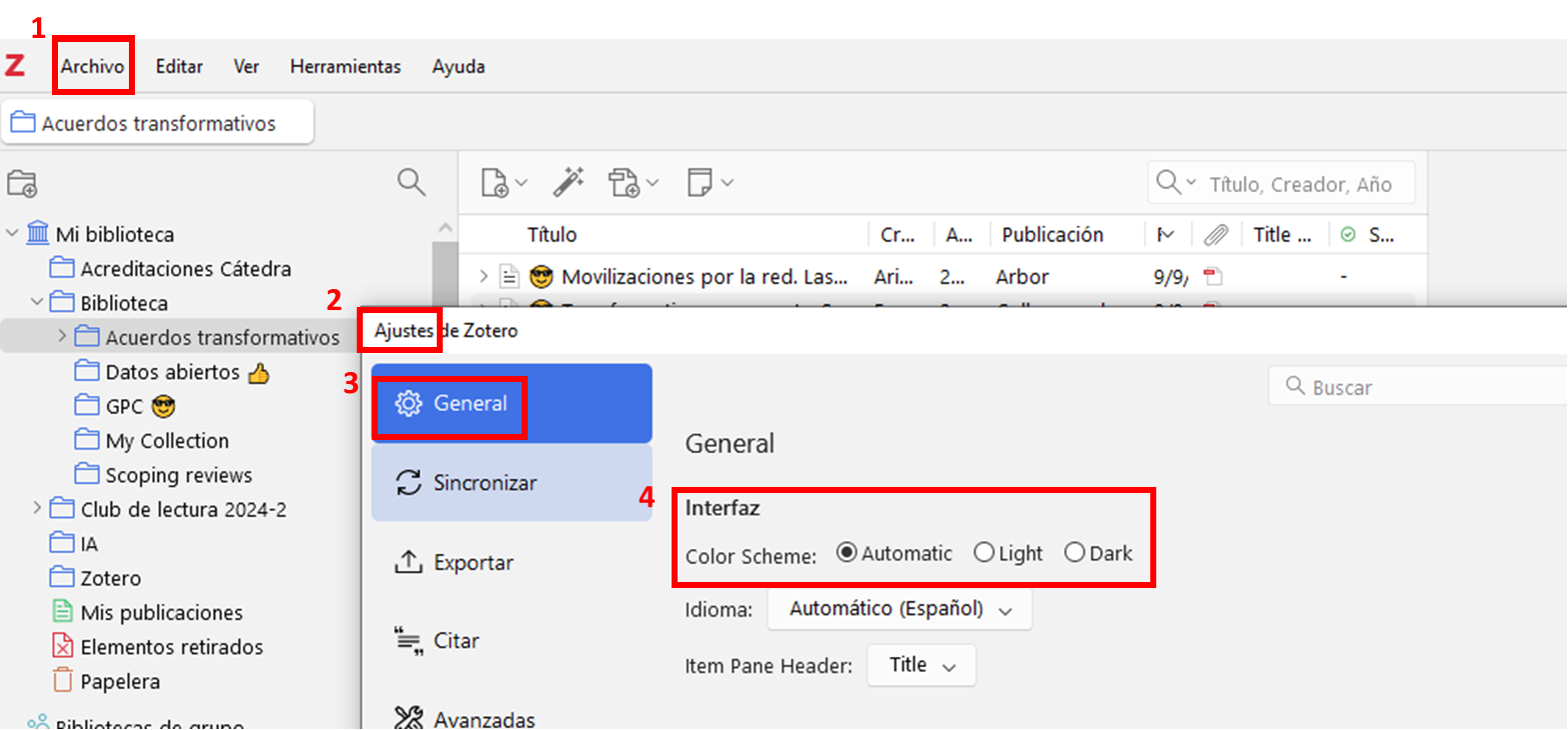
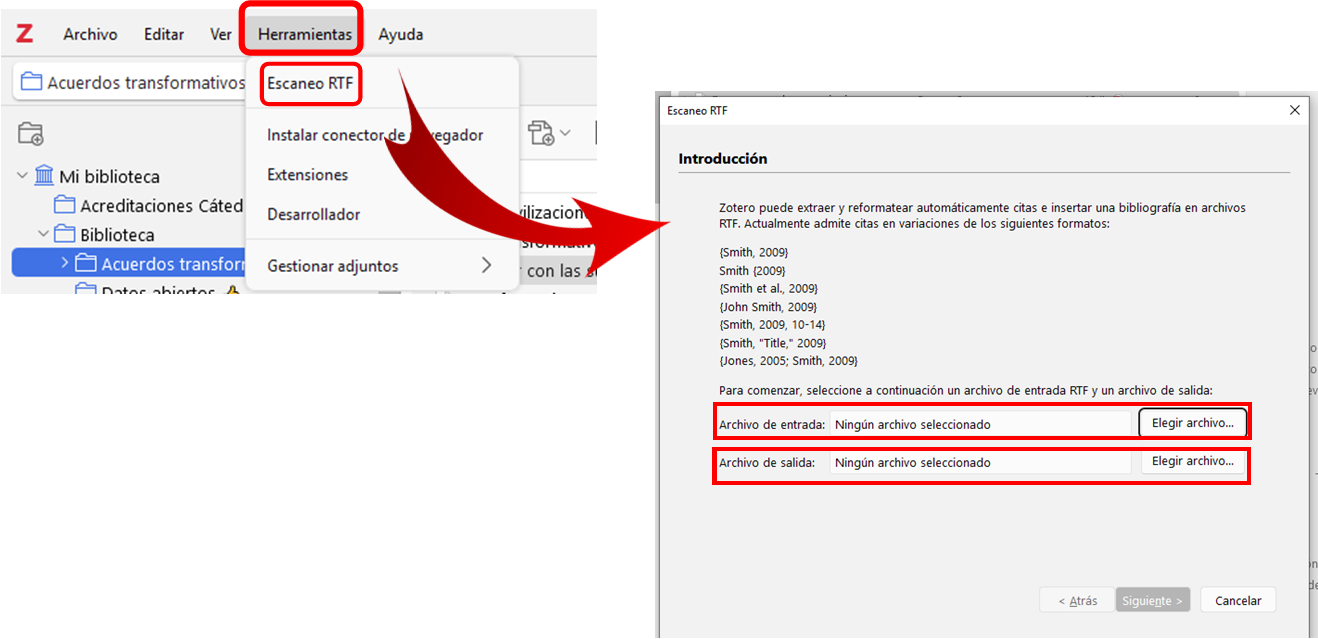
Pulsando sobre cualquiera de estas carpetas con el botón derecho nos da la opción Ocultar:
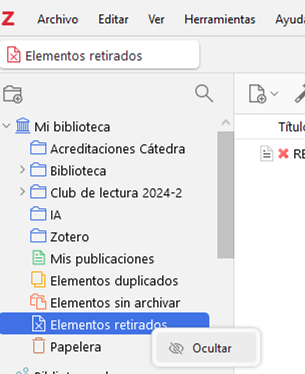
Si queremos recuperarlas, tenemos que clicar con el botón derecho sobre la biblioteca de la que dependen, elegimos la opción "Mostrar ... [nombre de carpeta]" y nos vuelve a aparece la carpeta.
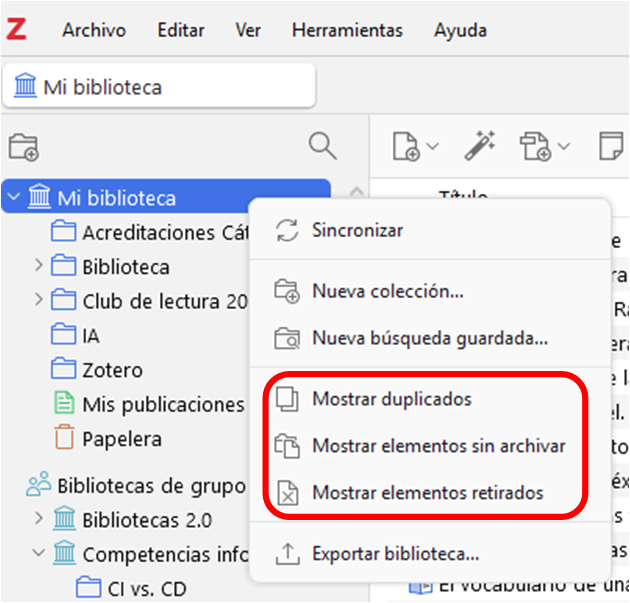
- A: Menú Editar => Búsqueda avanzada
- B: Buscador de la barra superior, pinchando en la flecha (tal y como vemos en la imagen) y eligiendo la opción "Búsqueda avanzada"
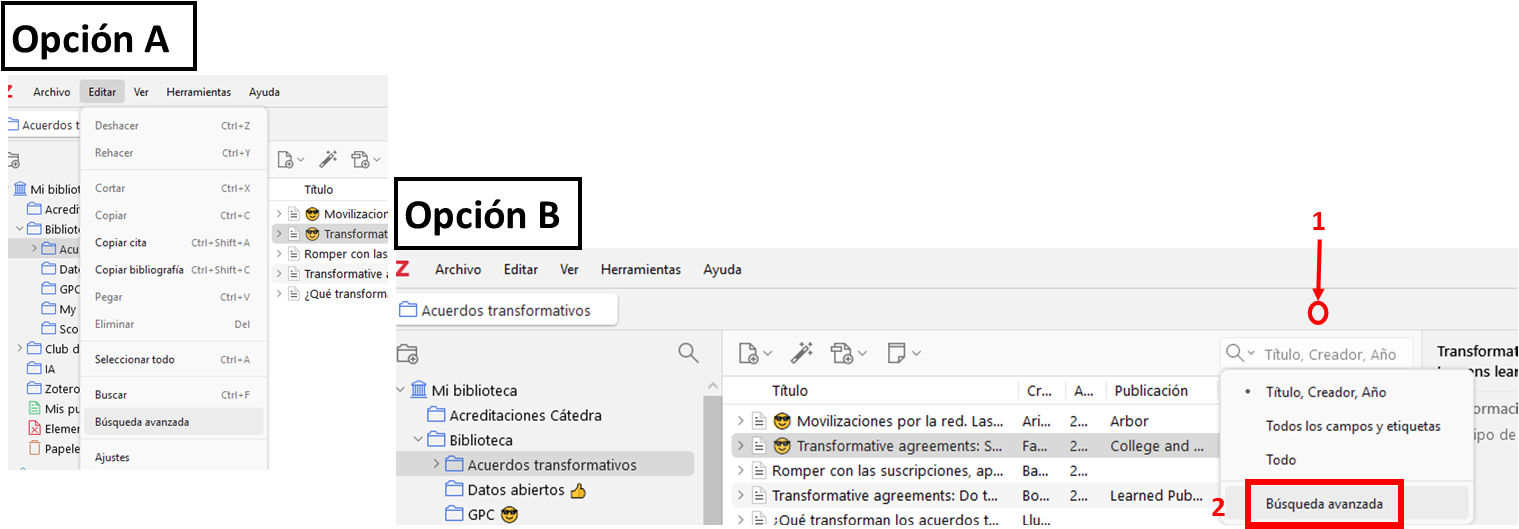
Se abre un desplegable donde tendremos que cumplimentar varias opciones de búsqueda:
- Buscar en biblioteca: le indicamos en qué biblioteca tiene que buscar
- Patrón: debemos indicar si queremos que aparezcan todas las condiciones de búsqueda que hemos establecido o con que aparezca una es suficiente
- Debemos indicar en qué parte del registro tiene que buscar (título, colección...)
- Qué condición debe cumplir: es, no es, empieza con, contiene, no contiene
- Con el + y - que aparece en el lateral podemos añadir y quitar condiciones de búsqueda
Una vez cumplimentado pulsamos la opción Buscar, nos muestra los resultados y nos permite guardar la búsqueda. En el menú emergente le añadimos un título. Esto nos genera una carpeta dinámica (el icono de la carpeta lleva una lupa).
De esta forma, cada vez que en la biblioteca en la que hemos realizado la búsqueda entre un documento que cumpla las condiciones que hemos establecido, este se añadirá automáticamente a esta carpeta.
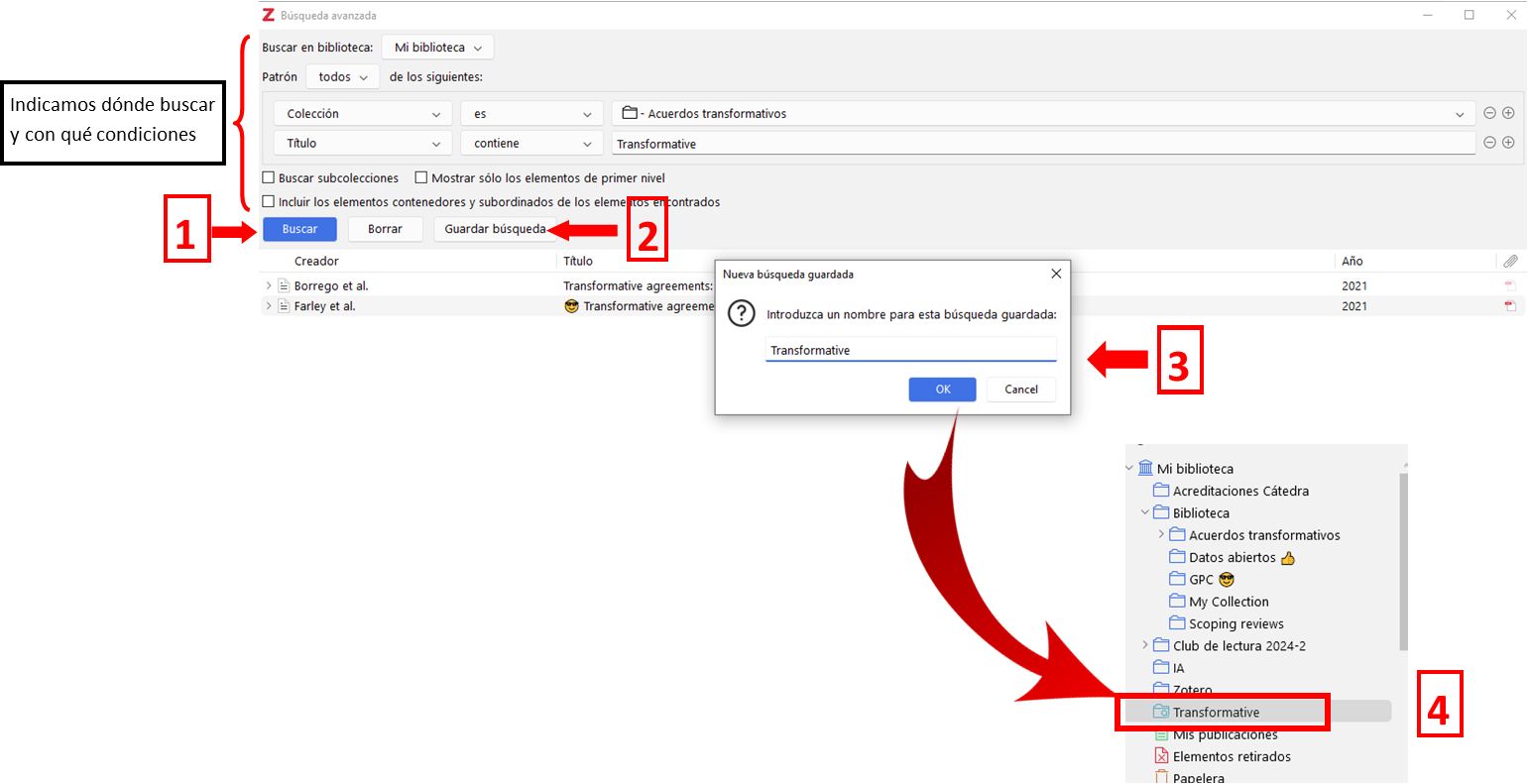
Salvo donde se indique expresamente otra autoría y/o licencia, todos los materiales de Guías BUPNA se distribuyen bajo una Licencia Creative Commons Reconocimiento-CompartirIgual 4.0 Internacional.


Guías BUPNA by Biblioteca de la Universidad Pública de Navarra is licensed under CC BY-SA 4.0 (Unless expressly indicated otherwise)
SECCIÓN APOYO A LA DOCENCIA E INVESTIGACIÓN
Oficina de Referencia e Información Bibliográfica
referencia.bupna@unavarra.es
Tfno.: 948 169745
- ¿Crees que puedes ayudarnos a mejorar esta guía?
- ¿Tienes algún comentario o sugerencia que realizar?
Utiliza nuestro TalkBack.
 FAQs es el acrónimo de Frequently Asked Questions: son las preguntas frecuentes que se hacen sobre un tema determinado. En este caso, hemos recogido todas las que nos habéis formulado sobre el gestor bibliográfico Zotero. Como estas preguntas son recurrentes, hemos añadido este apartado para que todo el mundo pueda ver las respuestas y sirva de complemento a esta guía sobre Zotero. También incluimos algunos trucos que pueden facilitaros mucho el uso del gestor bibliográfico.
FAQs es el acrónimo de Frequently Asked Questions: son las preguntas frecuentes que se hacen sobre un tema determinado. En este caso, hemos recogido todas las que nos habéis formulado sobre el gestor bibliográfico Zotero. Como estas preguntas son recurrentes, hemos añadido este apartado para que todo el mundo pueda ver las respuestas y sirva de complemento a esta guía sobre Zotero. También incluimos algunos trucos que pueden facilitaros mucho el uso del gestor bibliográfico.Las FAQs de Zotero son, pues, aquellas cuestiones que siempre quisisteis saber sobre Zotero y os atrevisteis a preguntarnos. Este apartado está en continuo crecimiento y renovación, por lo que os aconsejamos que lo repaséis de vez en cuando.
- Pasar el(los) autore(s) a campo simple
- Poner un guion entre los apellidos
- Volver a pasar a campo doble
- Quitar el guión (optativo)
- Colocando el cursor sobre el título (en la columna derecha), botón derecho y nos aparece un menú emergente que nos da dos opciones:
- Mayúsculas de título: Primera letra de cada palabra en mayúsculas (excepto artículos y preposiciones)
- Mayúsculas de oración: Pone la primera letra en mayúscula y todo el resto en minúsculas.
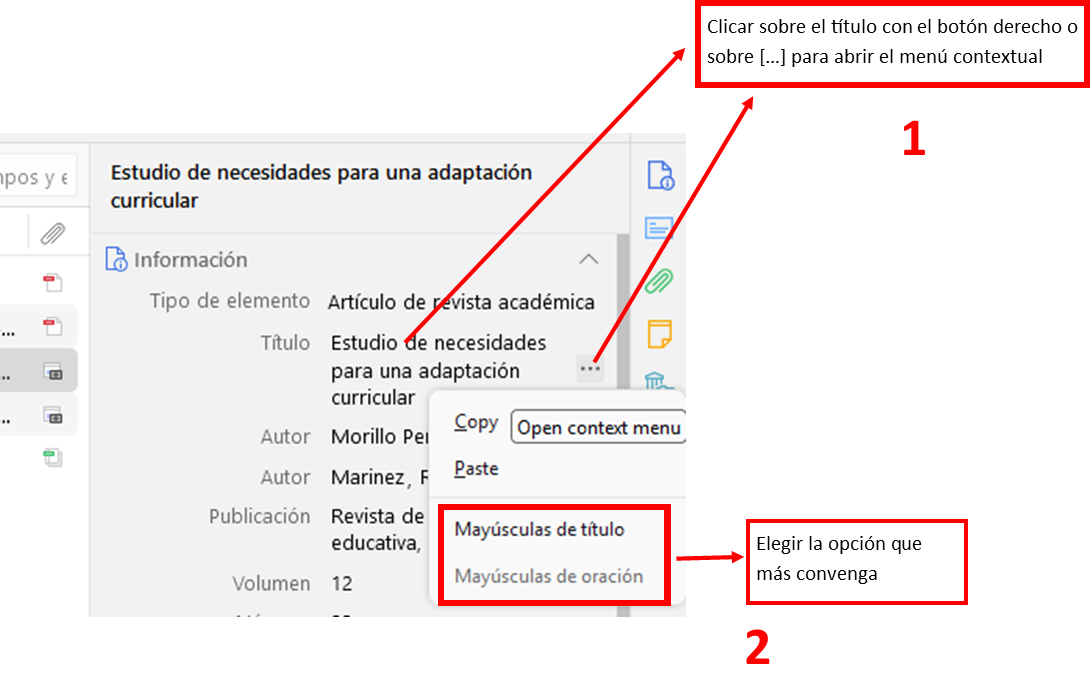
- Alt en Linux
- Opción en Mac
- Ctrl en Windows
Las colecciones en las que está esa referencia aparecerán resaltadas en amarillo (señala solamente las colecciones en la biblioteca en la que se está trabajando) :
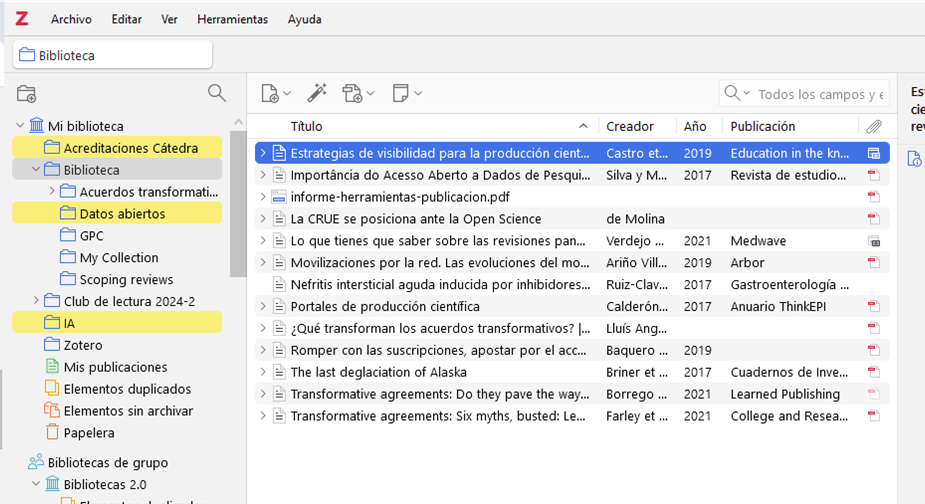
Otra forma de buscar en que colecciones están los elementos es a través del menú vertical situado en la columna derecha usando el icono de "Bibliotecas y colecciones".
(Muestra la ubicación del elemento en todas las colecciones y bibliotecas)
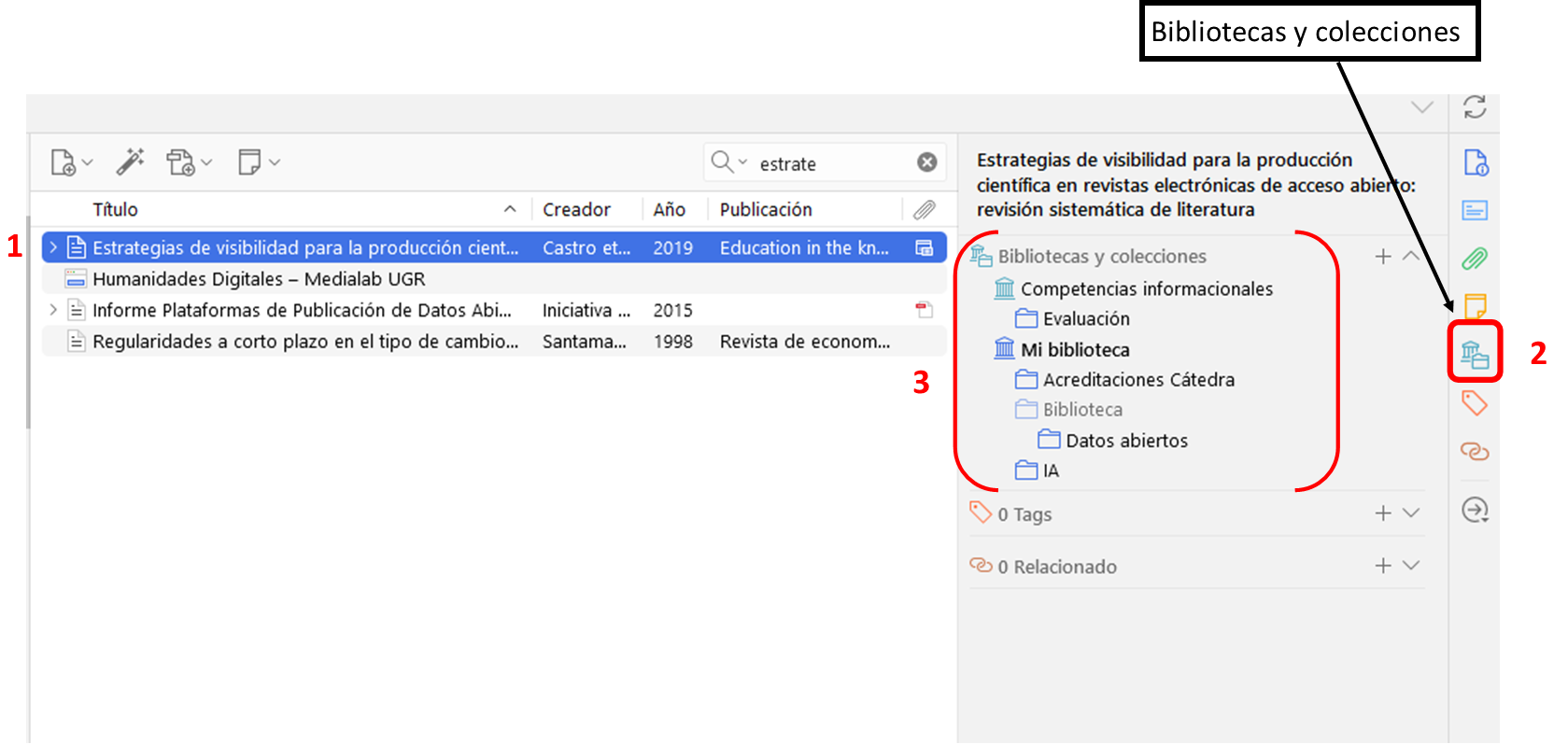
Pulsamos en el plugin que nos interese y, generalmente, en la columna de la derecha, en el apartado “latest” nos permitirá bajarnos un archivo con la extensión "xpi".
Para instalarlo en nuestra versión Zotero de escritorio tenemos que desplegar el menú Herramientas y abrir Complementos. Pulsar en la rueda dentada, seleccionar "Install Plugin From File" y elegir el fichero del complemento que hemos descargado anteriormente.
Es una página en crecimiento, así que os aconsejamos que la visitéis de vez en cuando para ver si hay nuevas versiones o nuevos plugins que se adapten a vuestras necesidades.
Se utiliza para traducir los pdf, EPUB, paginas Web... que tenemos almacenados en nuestro gestor.
Una vez instalado el plugin traductor vemos que en el menú vertical de la columna derecha nos aparece un nuevo icono, el correspondiente a la traducción.
Cuando seleccionamos un texto del pdf, Epub... nos aparece un cuadro flotante con la traducción; si seleccionamos, subrayamos, destacamos... el texto, se creará una nota con el idioma original y con su traducción.
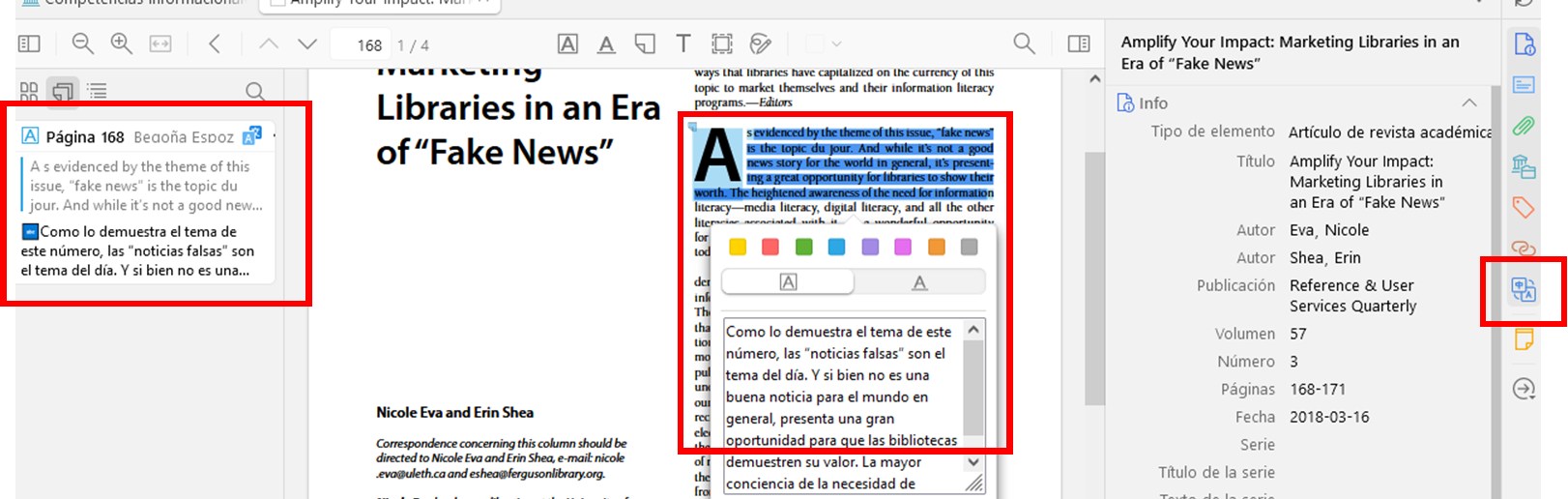
Si clicamos sobre el icono de traducción del menú vertical derecho nos aparece un cuado en el que podemos elegir desde el traductor que quermos usar (los hay tanto gratuitos como de pago), hasta el idioma de entrada y de salida.
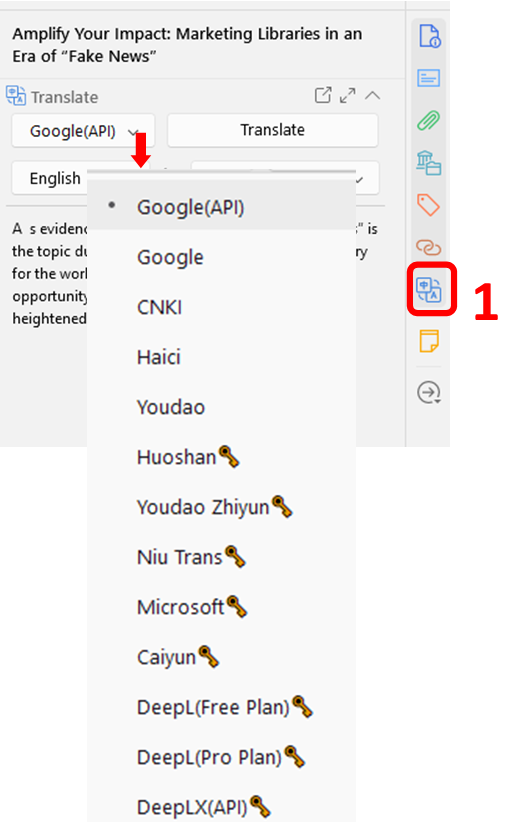
Este complemento nos aporta la información sobre cómo se han citado los artículos de nuestra biblioteca.
Nos ofrece tres tipos de información sobre las citas y su origen, si estas han sido para respaldar, disputar o simplemente se han mencionado en otros artículos.
Una vez instalado, si pinchamos sobre la barra superior, donde se encuentra la información de título, autor, etc. podemos elegir que información queremos ver
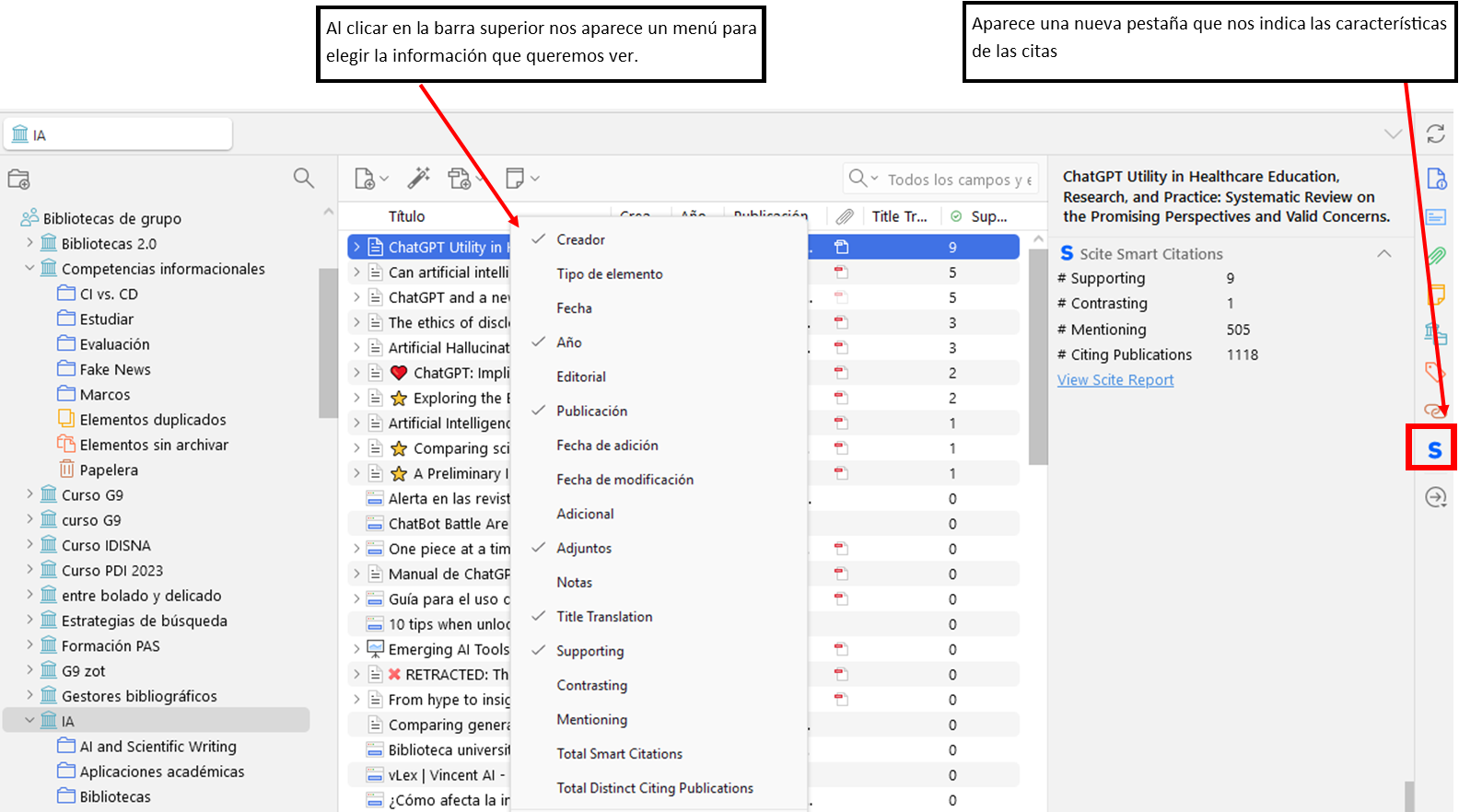
Con el icono del menú vertical se muestran los datos de scite en una columna: a favor, en contra, mencion y número de citas totales indistintamente de si son a favor, en contra o indiferentes.
Descargas Zotero Connector pero no te aparece directamente en la barra de herramientas:
- Botón derecho sobre la barra de herramientas, seleccionar “Personalizar barra de herramientas”, seleccionar el icono de Zotero y arrastrarlo hasta la barra de herramientas.
- También en “Mis herramientas” > “Personalizar barra de herramientas” (lo primero que sale), seleccionar el icono de Zotero y arrastrarlo hasta la barra de herramientas. .

Una vez que hemos iniciado sesión en zotero.org pinchamos en nuestro nombre y desde ahí elegimos la opción Setting
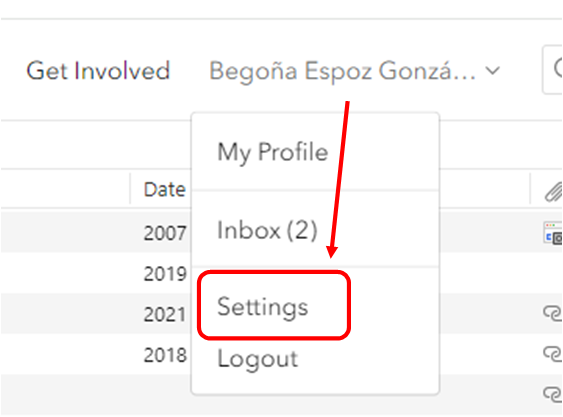
Una vez llegados a la siguiente pantalla elegimos la opción Email, ahí encontramos el cajetín donde añadir la nueva dirección y seleccionamos la opción ADD (nos pedirá que validemos dicha dirección con un mensaje que mandarán a nuestro correo electrónico)
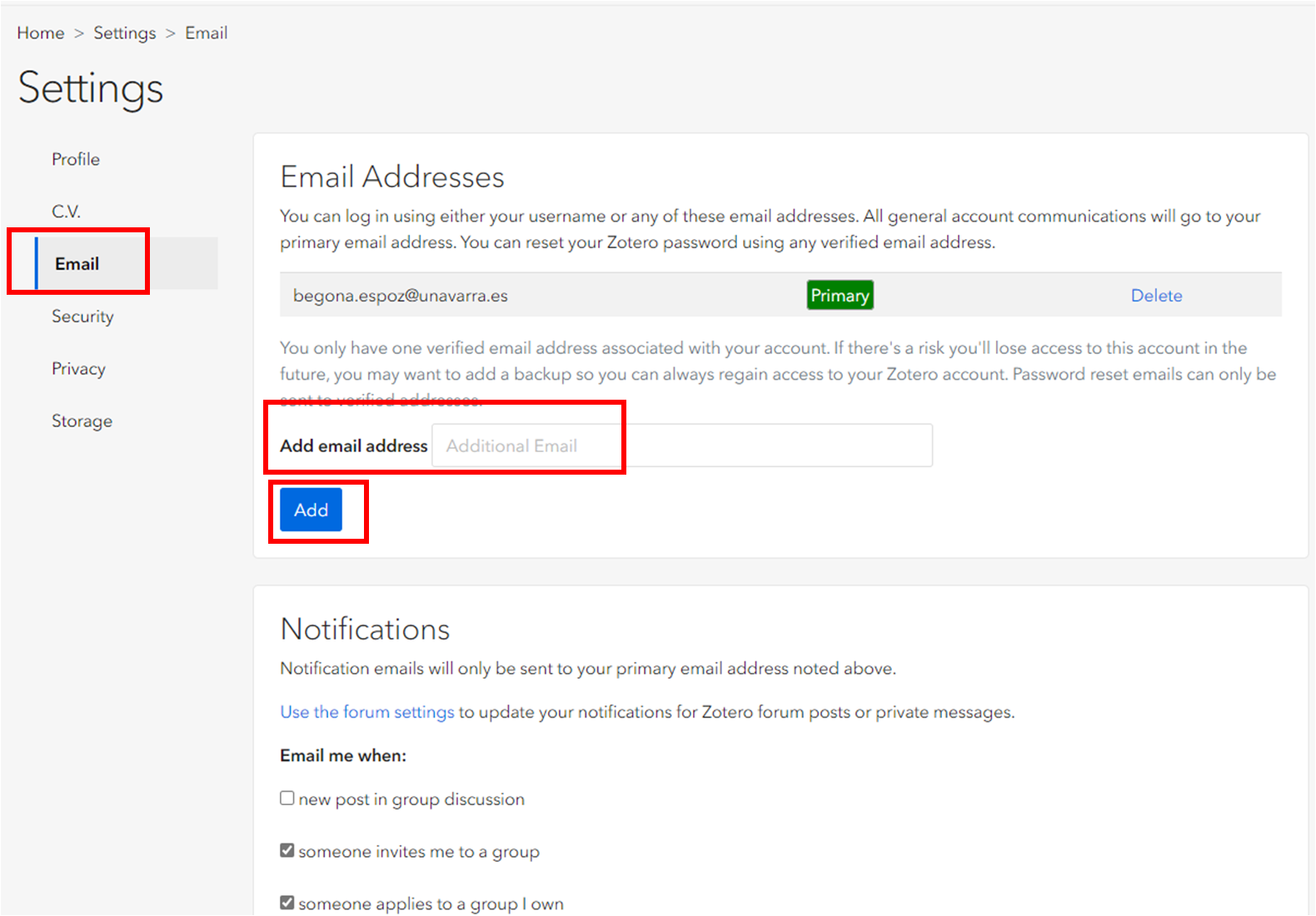
Nos aparecerá la nueva cuenta con la opción de cambiar a cuenta primaria, sólo tenemos que pulsar esta opción y así podemos cambiar la cuenta.
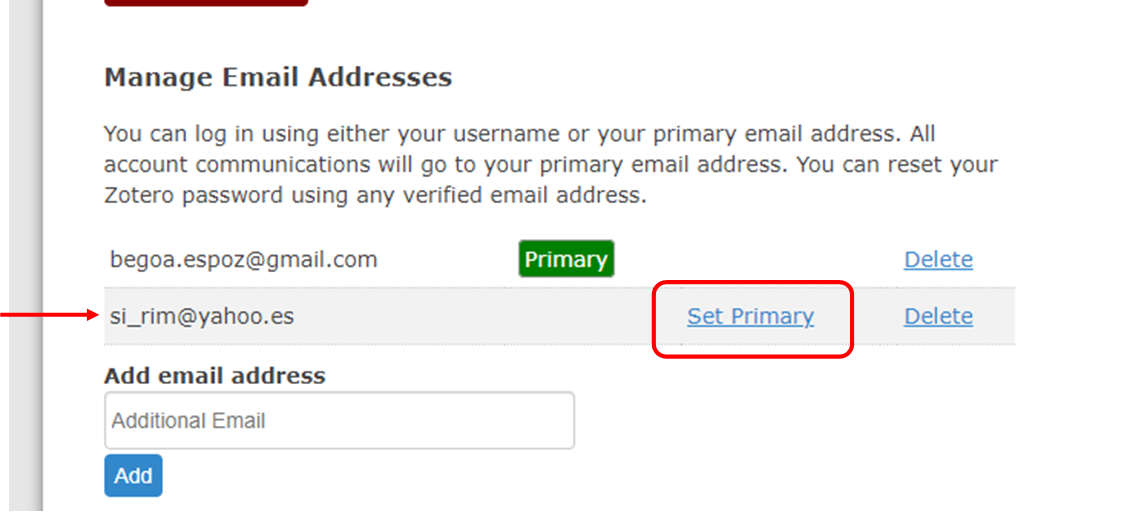
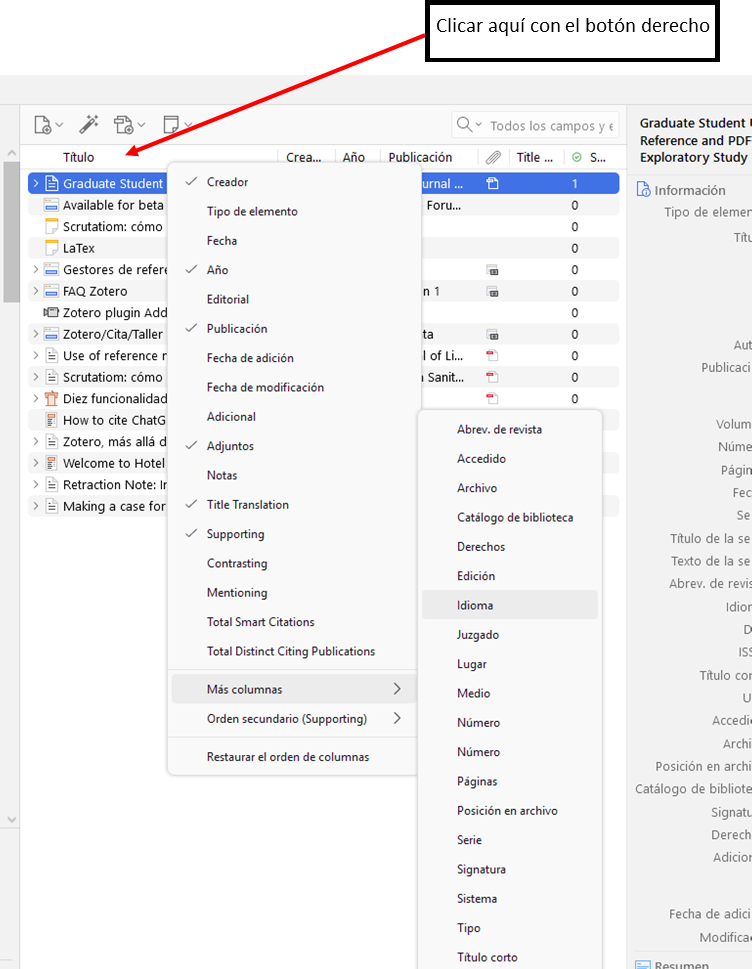
Una segunda opción es a través del menú Ver > Columnas, aquí nos abre un menú donde podemos selecciónar los elementos a incorporar,
Generalmente esto sucede porque no tiene elemento contenedor.
Formas de solucionarlo:
- Botón derecho del ratón sobre el PDF y pulsar en "Crear elemento contenedor". Elegir entrada manual e introducir los datos manualmente.
- Si el PDF viene de una base de datos (Google Scholar, Scopus...) utilizando Zotero Connector podrías capturar la referencia bibliográfica y ese será el elemento contenedor. Ahora tendrías que arrastrar el PDF hasta el contenedor de la referencia y de esta manera tendremos contenedor y PDF.
Cuando trabajamos con el editor del PDF y tenemos alguna nota en el bloc de notas, podemos ir desde la cita que se genera hasta el documento original. Para ello nos colocamos sobre la cita, clicamos en el botón derecho y nos parecerá la ventana emergente "mostrar elemento", Si pulsamos sobre ésta nos llevará al documento original de la nota.
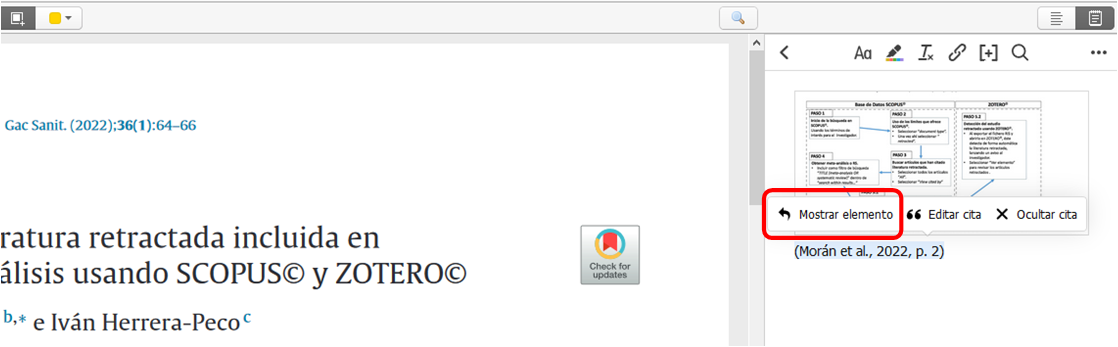
Si nos ponemos sobre la nota en si misma (p. ej. Imagen capturada de un gráfico) y pulsamos el botón izquierdo aparece "mostrar en la página", en este caso, no solo nos lleva al elemento original, también lo hace abriendose en el lugar exacto de donde hemos sacado la nota.
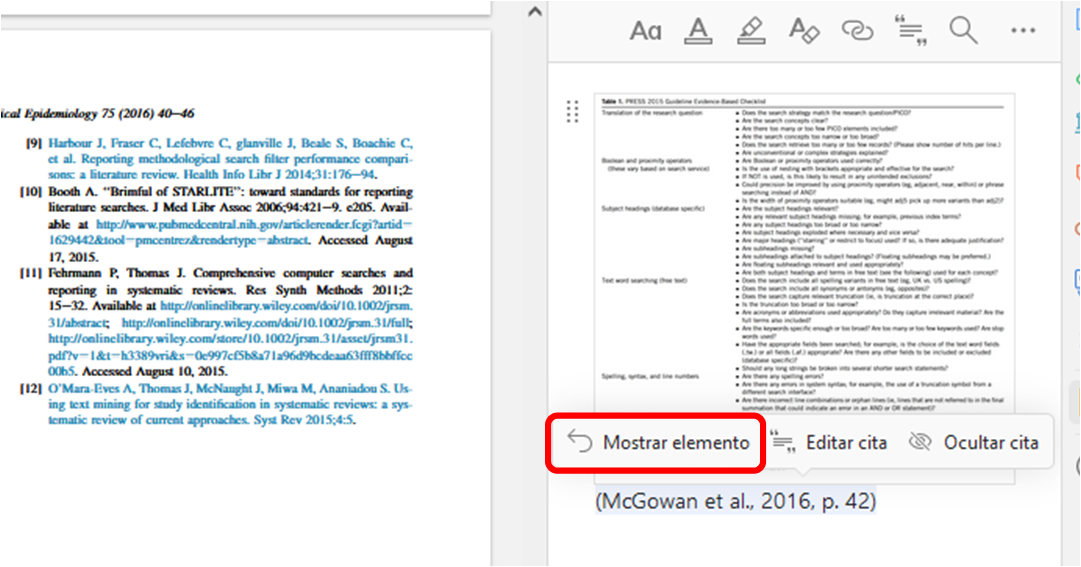
El formato ris nos permite la importación masiva de muchos elementos, pero puede que no nos interese toda esa información añadida en notas. Lamentablemente no podemos seleccionar que esta información no se exporte y tampoco que no se importe.
Lo que sí podemos hacer es eliminar de forma masiva esas notas y sólo esas. El procedimiento es algo particular, pero merece la pena conocerlo ya que ahorra mucho tiempo si de verdad nos molestan esas notas.
- Buscamos en Mibiblioteca
- Patrón: todos
- En el siguiente desplegable seleccionamos: Colección es y nombre de la colección donde tenemos los elementos importados con ris y sus notas.
- Seleccionamos "Incluir elementos contenedores y subordinados de los elementos encontrados"
- Hacemos clic en buscar
- Guardamos la búsqueda y le ponemos nombre (por ejemplo, Búqueda 1)
2. Hacemos otra búsqueda avanzada, esta vez con los siguientes parámetros:
- Buscamos en Mi Biblioteca
- Patrón todos
- En el siguiente desplegable seleccionamos: Colección es y nombre de la búsqueda guardada anteriormente (Búsqueda 1)
- Añadimos otro criterio (con el + a la derecha de "Colección es...". En este seleccionamos "Tipo de elemento" es "Nota"
- NO seleccionamos "Incluir elementos contenedores y subordinados de los elementos encontrados"
- Hacemos clic en buscar.
- Guardamos la búsqueda y le ponemos nombre (por ejemplo, Búsqueda 2)
3. En Zotero, en el panel de colecciones, seleccionamos la segunda búsqueda.
4. Seleccionamos en el panel de registros la primera nota y pulsamos CTRL A. Se habrán seleccionado todas las notas.
5. Hacemos cllic con el botón secundario y seleccionamos "Mover elemento a la papelera".
Así se eliminan sólo las notas y en nuestra carpeta original quedan los registros y adjuntos.
Espero que esta explicación os sirva de ayuda. A pesar de ser algo laboriosa, ahorra tiempo cuando hemos importado gran cantidad de documentos con sus notas.
Por defecto se elimina cada 30 días, no obstante lo puedes editar siguiendo la secuencia:
Menú Editar ==> Ajustes ==> General > Miscelánea ==> Eliminar automáticamente elementos en la papelera… y aquí estableces la periodicidad que deseas.
Tienes que poner etiquetas (tag), estas se crean cuando seleccionas un registro y seleccionas en la columna derecha, en la parte superior la pestaña Etiquetas:
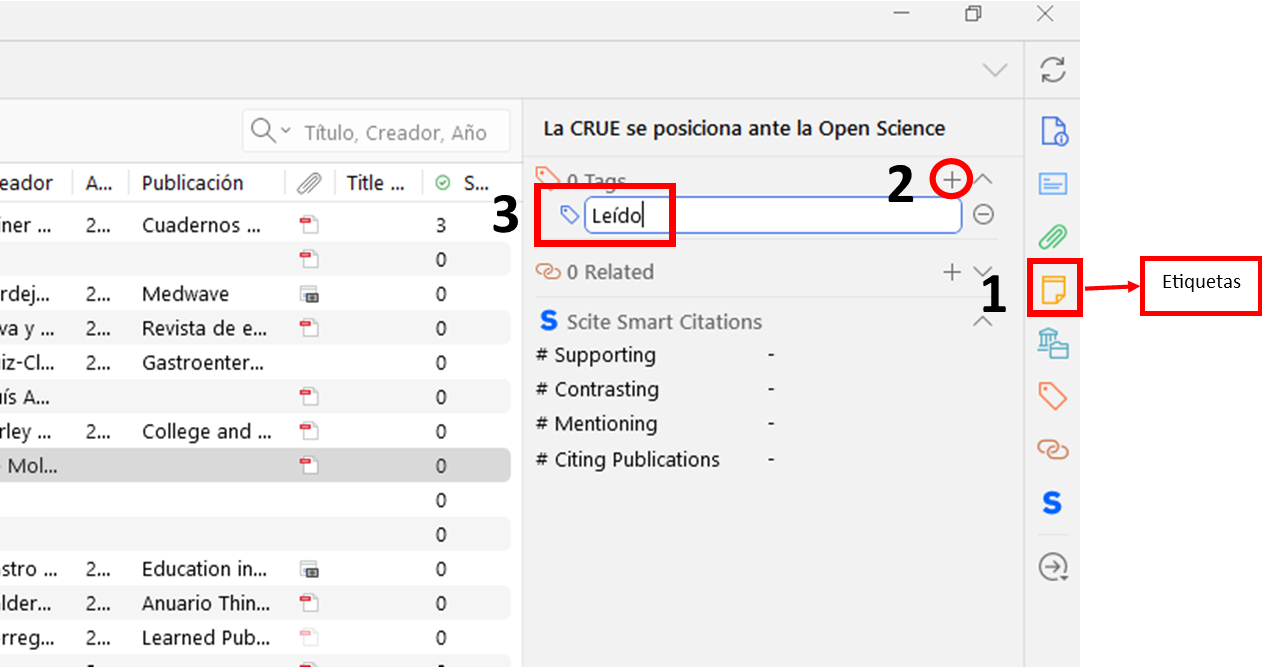
Las etiquetas que pongas parecen en la parte de abajo a la izquierda, en el rincón.
Si te posicionas encima de la etiqueta "leído" y pulsas con el botón derecho; eliges "Asignar color" y le asignas el color verde y en "Posición", el 3.
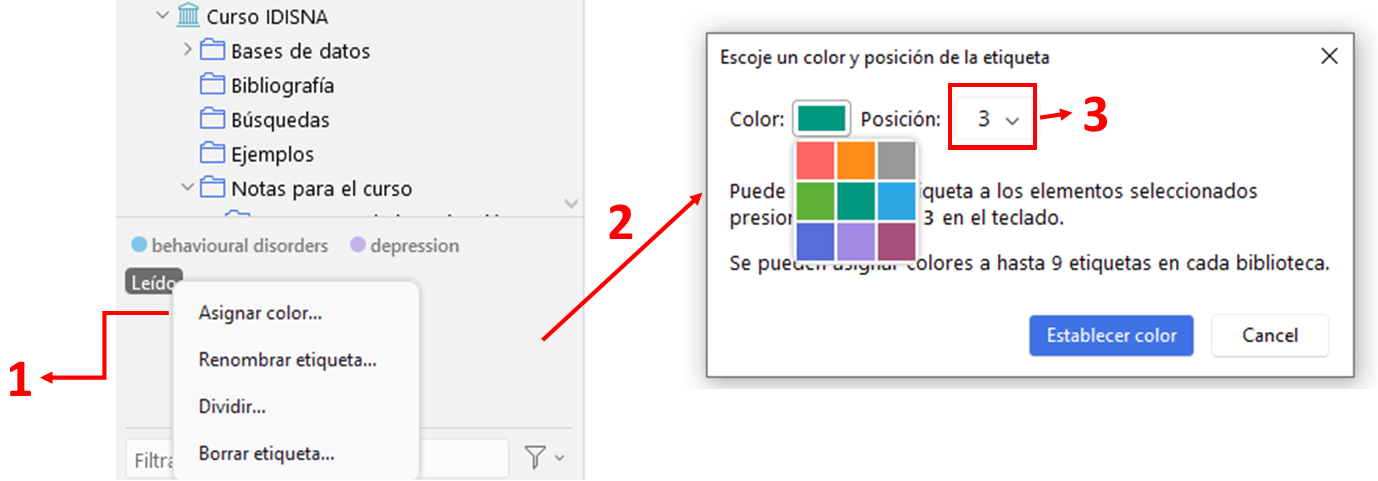
Lo mismo para no leído, le asignas color rojo y posición 2. Veras que ahora te aparece un circulo de color a la izquierda del título.

Podemos añadir iconos para marcar tanto los elementos almacenados como las carpetas, para ambos utilizarmemos Windows + punto (.), es el atajo de de teclado para abrir el panel de emojis.
1. Añadir emojis a los elementos almacenados:
- Seleccionar el elemento al que queremos añadir el emoji.
- Seleccionar etiqueta del menú vertical situado a la derecha.
- Añadir etiqueta (tag) con el signo +
- Situarse en el recuadro y usar el atajo Windows + punto (.),
- Elegir el icono que queramos de la ventana emergente y seleccionar la tecla Intro.
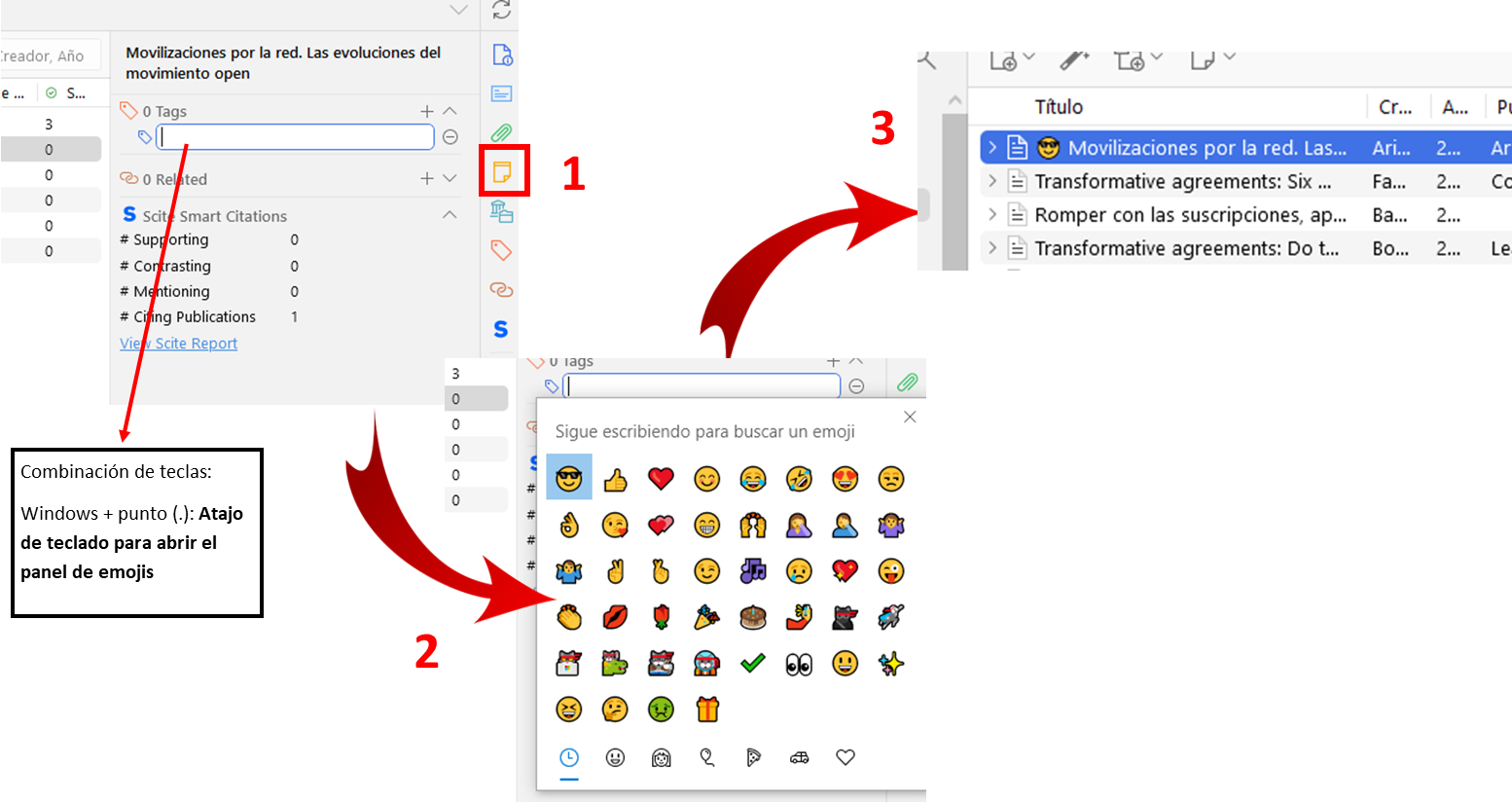
Si queremos añadir el mismo emoji que ya hemos utilizado a otros elementos de nuestra colección, solo tenemos que seleccionarlo/s y arrastrarlo hacia el emoji de la parte inferior izquierda.
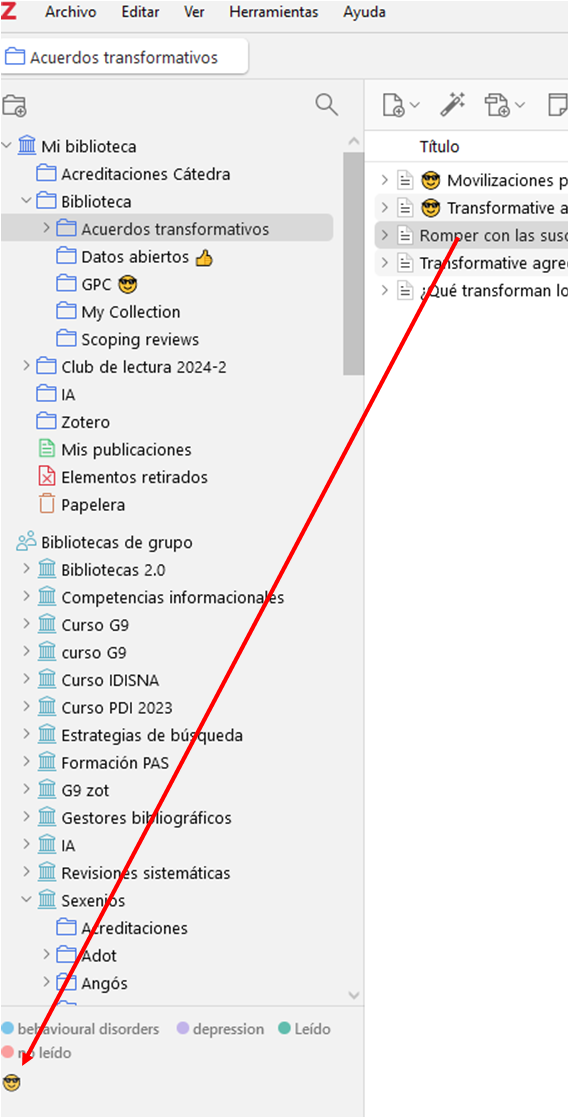
2. Añadir emojis a las carpetas y subcarpetas:
- Seleccionamos la carpeta o subcarpeta con el botón derecho y en el menú seleccionamos "Rename Collection)
- Nos situamos en la parte textual que vamos a editar y pulsamos el atajo Windows + punto (.)
- Seleccionamos el icono que deseemos añadir a nuesta carpeta.
- Una vez añadido pulsamos fuera del cuadro.
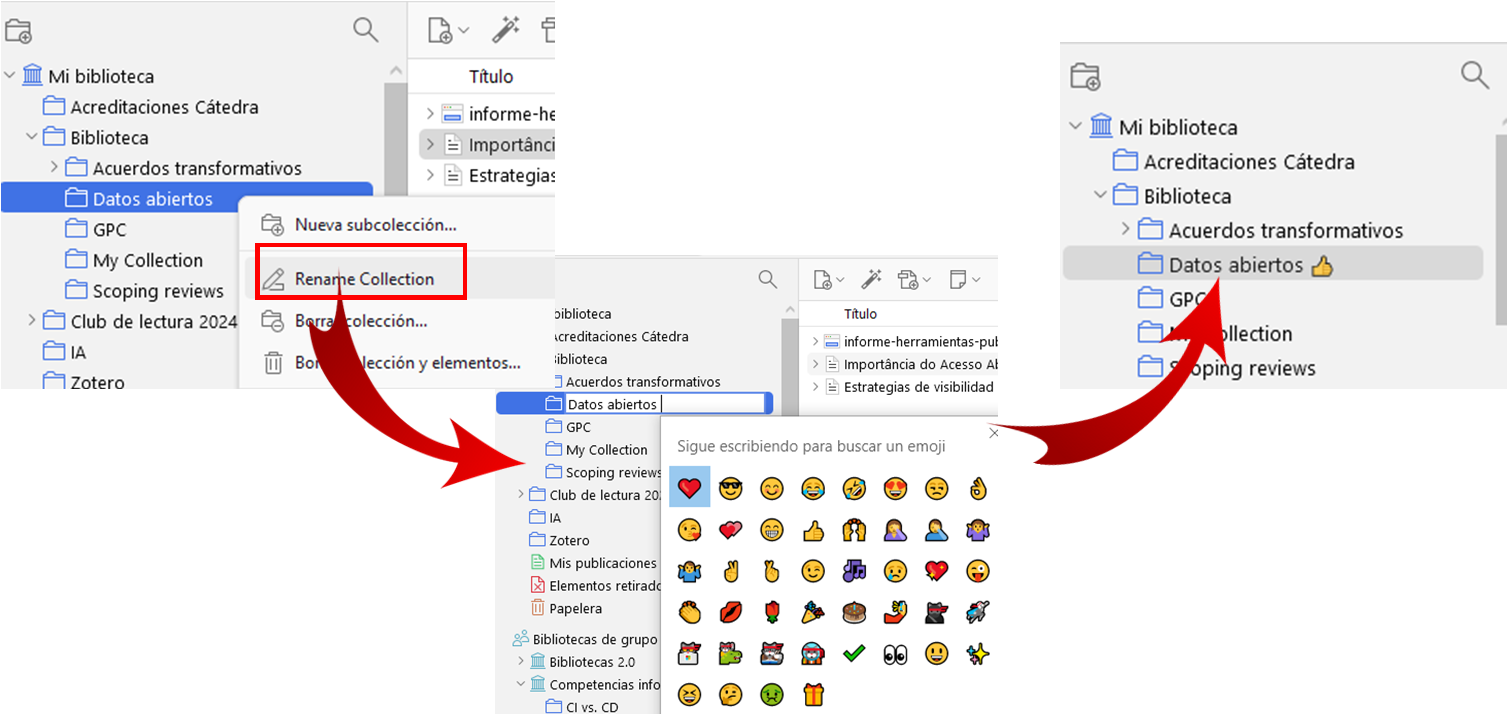
Para las estrellas es un poco más difícil, pero también se puede hacer. Copia el símbolo que te pongo a continuación ⭐ y lo pegas en la etiqueta, si quieres dos estrellas, lo pegas dos veces ⭐⭐, para tres estrellas, tres veces ⭐⭐⭐ y así sucesivamente. Si quieres otro símbolo, aquí tienes un montón que puedes poner. Si quieres que aparezca a la izquierda del título, tienes que ir abajo a la izquierda y a la etiqueta asignarle un color (da igual el que sea, porque no se va ver).
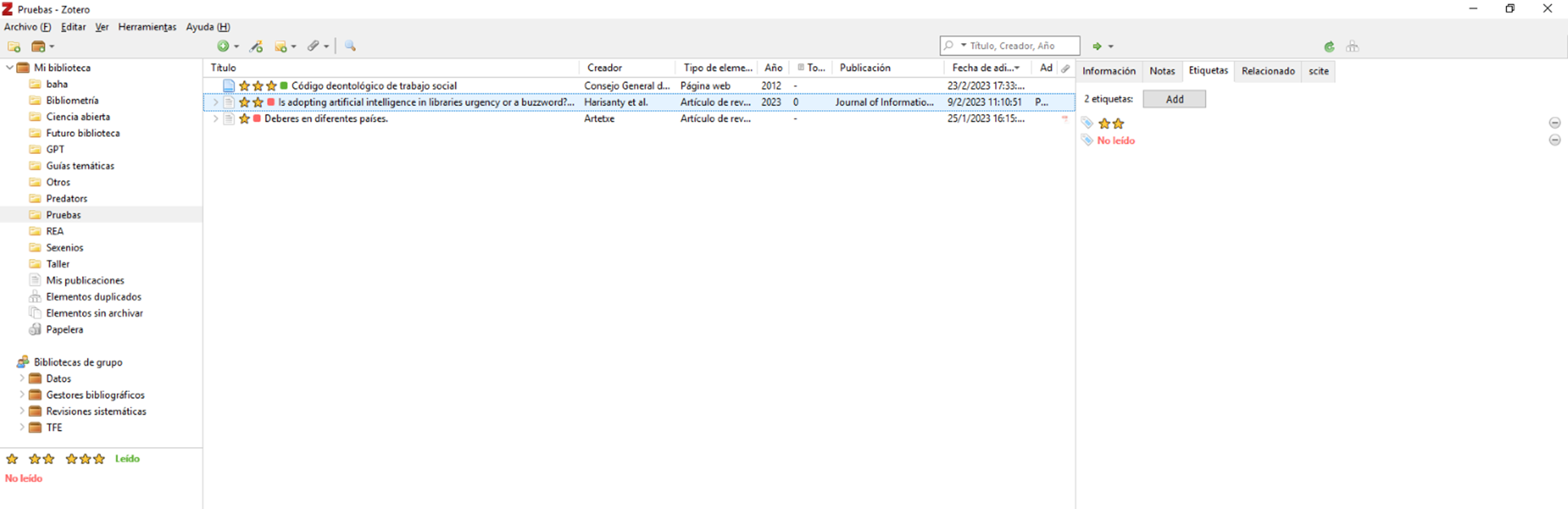
Cada vez que quieras "calificar" con estrellas un documento nuevo, tendrás que ir a uno que ya las tiene y copiar y pegar las estrellitas, lo que es un poco engorroso, pero no hay otra manera, ya que Zotero no soporta los Unicode.